| ■Spring Boot の小径 第1歩 Spring Boot環境の導入 |
| 1-1)STS の導入 |
|
Eclipse でSpring Boot を 動かすためには、Spring Tool Suite(STS) プラグインが必要になります。 今まで使ってきた、SpringIDEプラグインをさらに強力にしたプラグインなので、 そのまま、STSにアップグレードしても問題はありませんが、 ここは一応念のため、今まで使ってきた Eclipse と切り分けて別のEclipse動作環境を構築してみます。 ここでは、「■Eclipse の小径 1-1)EclipseのDL/Install」でインストールした、 Eclipse環境とは別に、C:¥EclipseSTS というフォルダを作成して、 ここに、Eclipseのダウンロードパッケージを展開することにします。 参考までに、インストールするEclipseのパッケージは、 Eclipse NEON(pleiades-4.6.2-ultimate-win-64bit_20161221.zip) の最新パッケージです。 ※)あくまで念のためなので、そのまま今のEclipseを更新しても問題はありません。 Eclipseの環境ができたら、Eclipse を起動します。 Eclipseランチャーが表示されるので、ワークスペースも新しく作りましょう。 ここでは、C:¥Eclipse¥STSWorkSpace¥STS_Demo としておきます。 |
 |
|
Eclipseが起動したら、「ヘルプ」ー「Eclipseマーケットプレイス」を選択します。 |
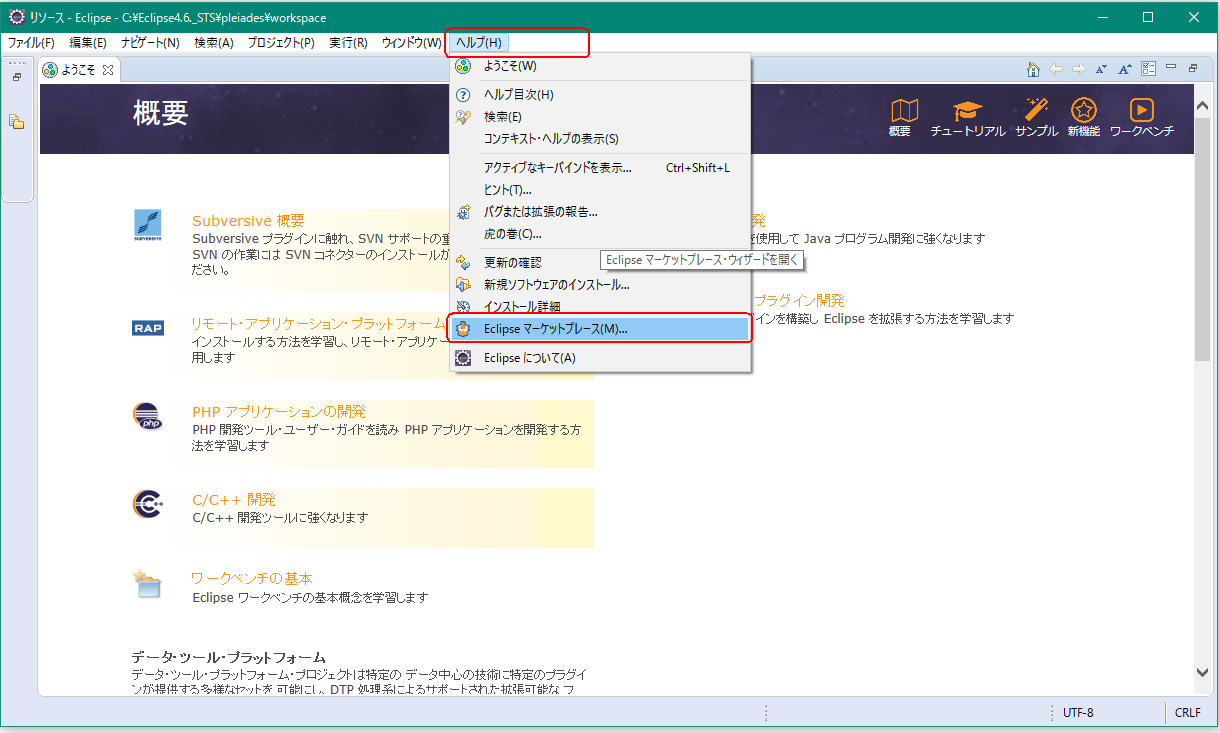 |
|
Eclipseマーケットプレイスのダイアログが表示されたら、検索ボックスに「Spring Boot」と入力して 検索を実行します。 暫くすると、下の一覧に、「Spring Tool Suite(STS) for Eclipse 3.8.3 RELEASE」がリストされるので ここの、インストールボタンをクリックします。 |
 |
|
「選択されたフィーチャーの確認」ダイアログが開きます。 全てのチェックボックスがチェックされていることを確認して、「確認」ボタンをクリックします。 |
 |
|
「ライセンスのビュー」ダイアログが開きます。 「使用条件の条項に同意します」のラジオボタンをチェックして、「完了」ボタンをクリックします。 |
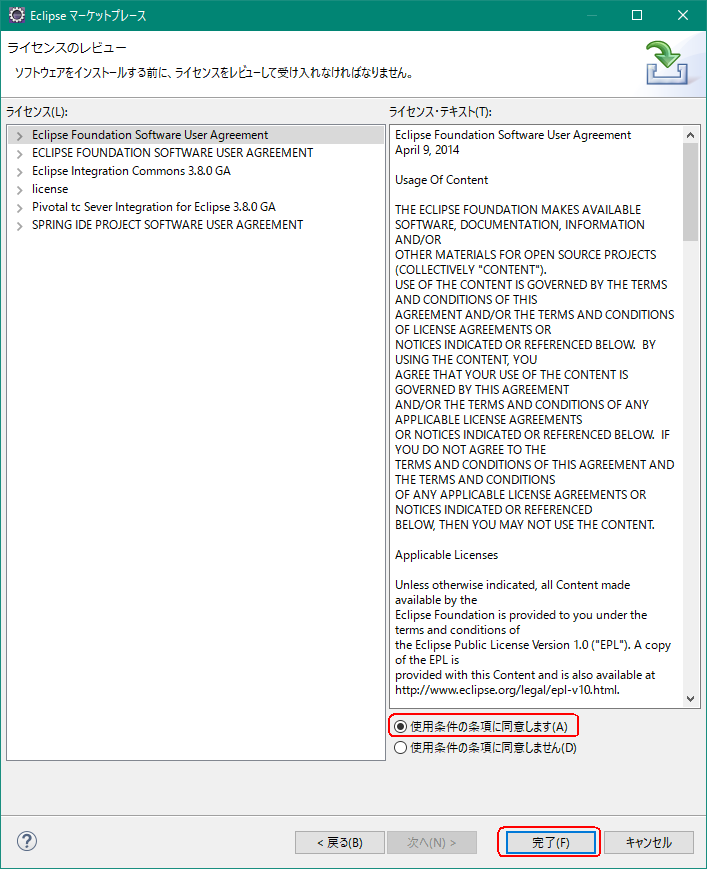 |
|
STSのインストールが開始されます。 暫く待って、STSのインストールが完了すると、「ソフトウェア更新」ダイアログが開くので Eclipseを再起動して、STSのインストールは完了です。 |
 |
|
次は、Gradleプラグインの導入を行います。 |
|
Spring Boot の小径 |
1-1)Spring Boot の導入 |
|