|
■応用の森 GitBucketの設定 |
| GitBucket初期画面 |
|
ここでは、GitBucketの設定を行います。 前節でインストールしたGitBucketをブラウザで表示すると以下のような初期画面が表示されます。 http:// 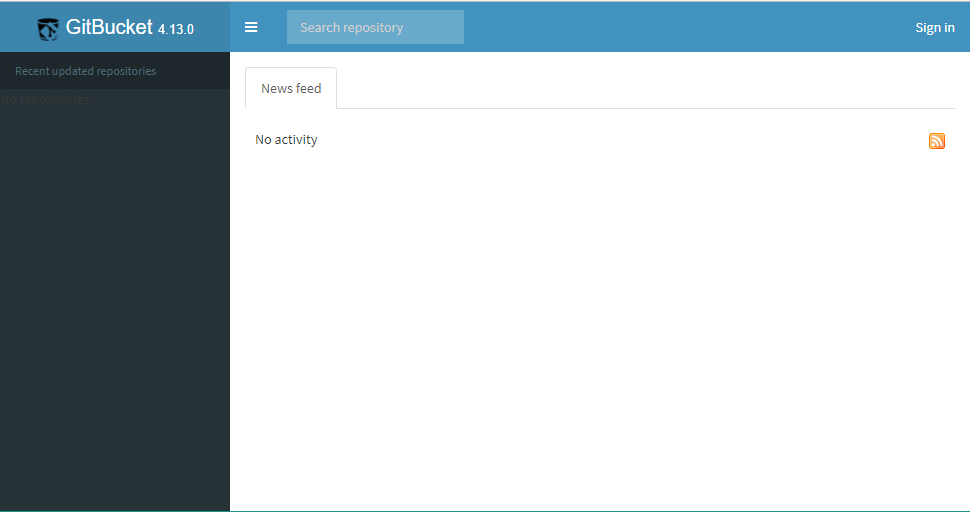 |
| GitBucketのユーザ追加 |
|
GitBucketは、最初はデフォルトの 「root」ユーザーだけが準備されています。 「root」ユーザーの初期パスワードはアカウントと同じく「root」です。 画面右上の、「Sign in」リンクをクリックして「root」でログインを行います。 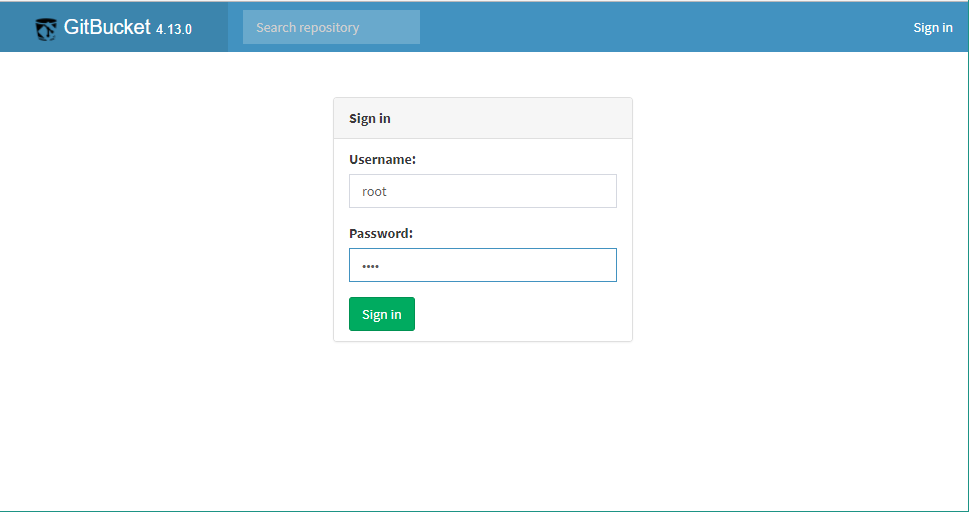 Username: root Password: root で緑色の「Sign in」ボタンをクリックしてログインします。 rootユーザーによる、初期ログイン画面が表示されます。 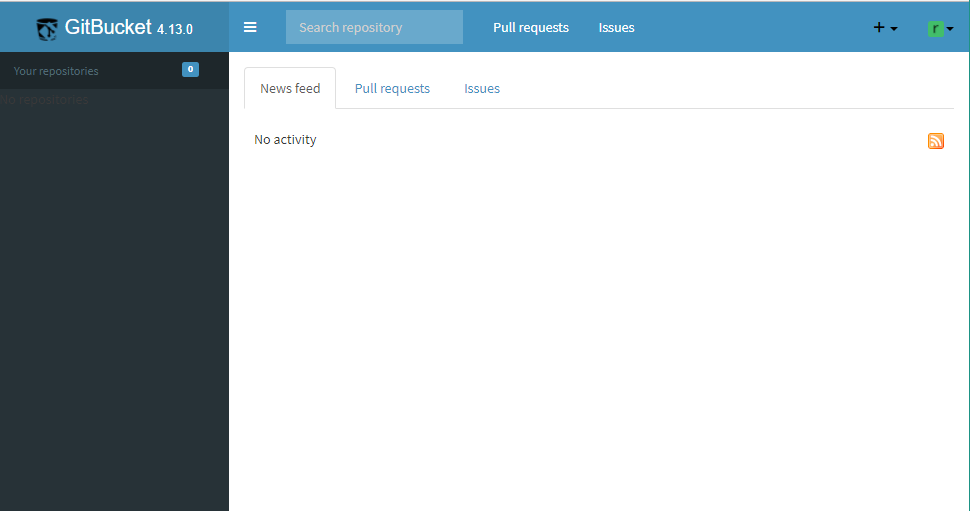 |
|
「root」ユーザは特別な場合を除き、通常は使用すべきではないので、 新しくユーザーを追加します。 画面上右端の、緑色の[r]アイコンをクリックすると、プルダウンメニューが表示されるので、 「System administration」を選択します。 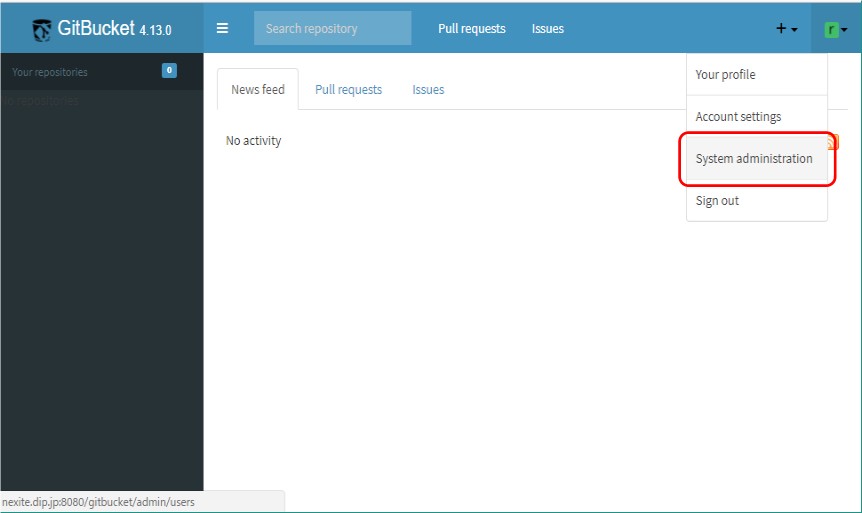 画面が「User management」に切り替わります。 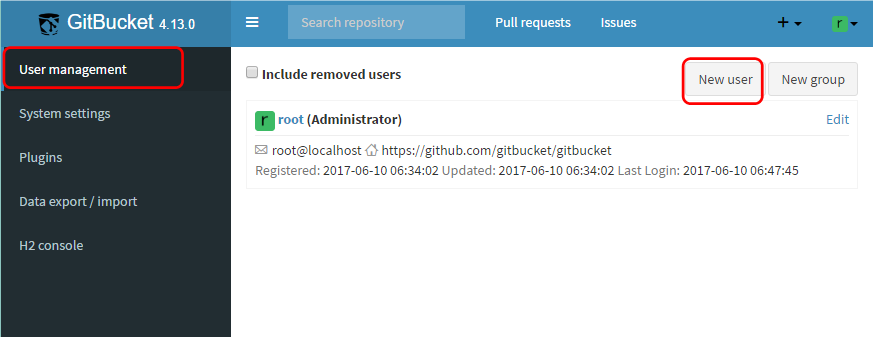 右側の「New user」タブをクリックして、新規ユーザを追加します。 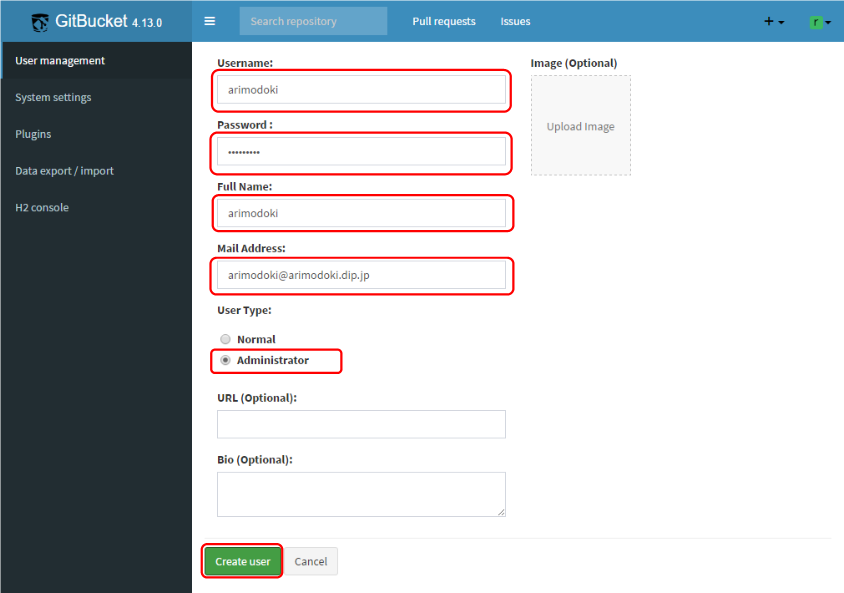 (Optional)が付いている項目以外は、必須入力です。 User Type は権限設定です。「Normal」:一般ユーザー、「Administrator」:特権ユーザー なので 必要に応じて、チェックしてください。 全て入力が完了したら、下の「Create user」ボタンをクリックしてユーザー追加を実行します。 ※)注意事項 一度使用した「Username」「Mail Address」は、あとで、Userを削除しても 同じ「Username」「Mail Address」は、二度と使用できなくなりますので、十分考慮して設定する様にしてください。 |
ユーザーが追加されると、「User management」画面には、今追加したユーザーがリスティングされます。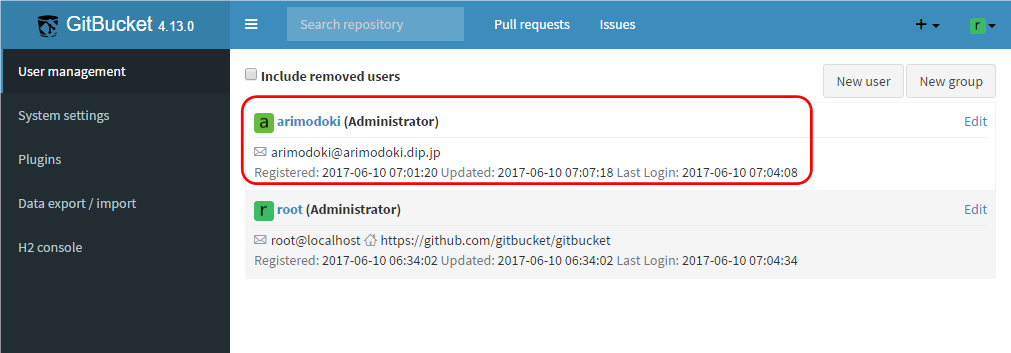 このほかにも、グループの追加などもありますが、ここでは割愛します。 あと、「root」ユーザーの初期パスワードですが、 デフォルトのままでは非常に危険なので、rootでログインしたら、さっさと変更しておきましょう! |
|
ユーザーの追加に続いて、リポジトリの作成を行います。 ユーザーは、「root」ではなくて、先ほど作成したユーザーでログインしてください。 画面右上の「+」のアイコンをクリックすると、プルダウンメニューが表示されます。 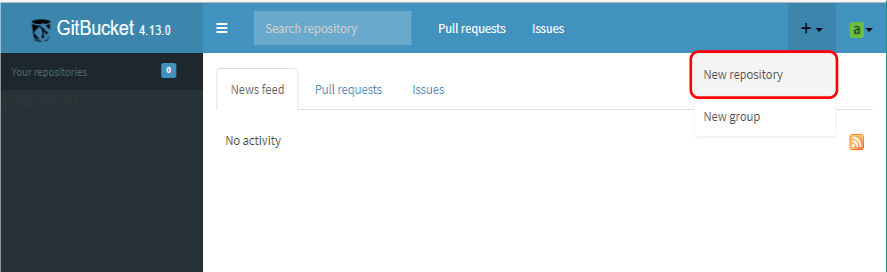 「New repository」を選択します。 |
「Create a new repository」画面が開きます。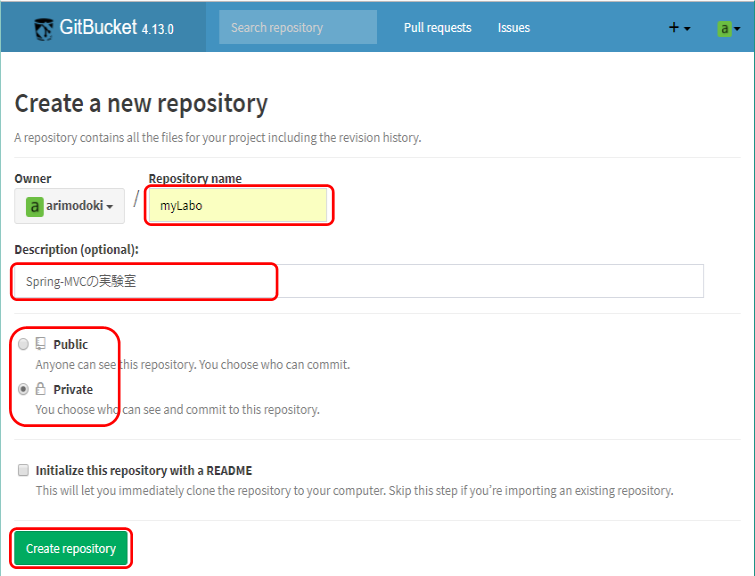 「Repository name」は、これから開始するプロジェクトにちなんだリポジトリ名を指定します。 「Public」「Private」のラジオボタンは一般的には、 開発メンバー間でリポジトリを共有するはずなので「Public」を選択します。 設定が完了したら、「Create repository」ボタンをクリックして、リポジトリを作成します。 |
リポジトリが作成されると、作成されたリポジトリ(myLabo)の初期ページが表示されます。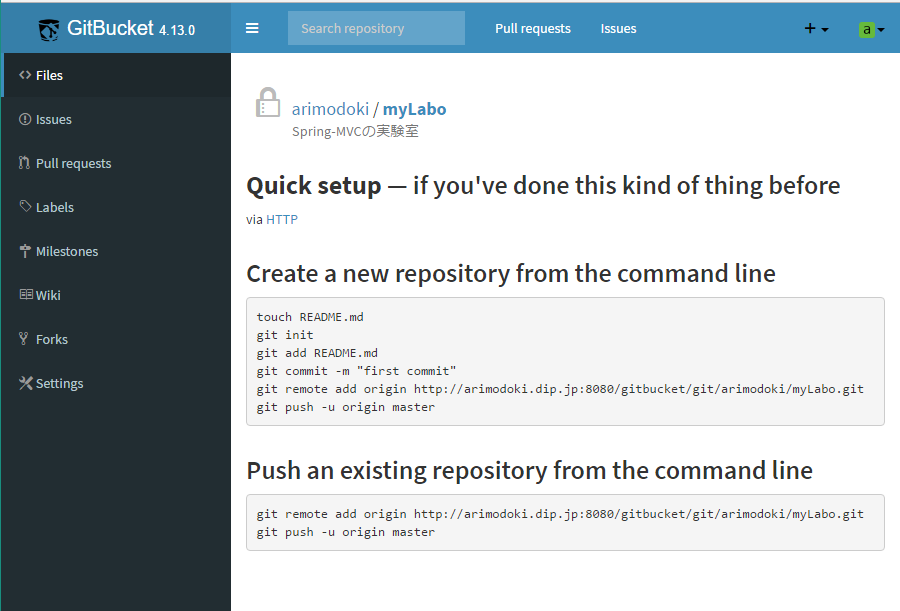 GitBucketの画面タイトルをクリックすると、現在のGitBucketのTOP画面が表示されます。 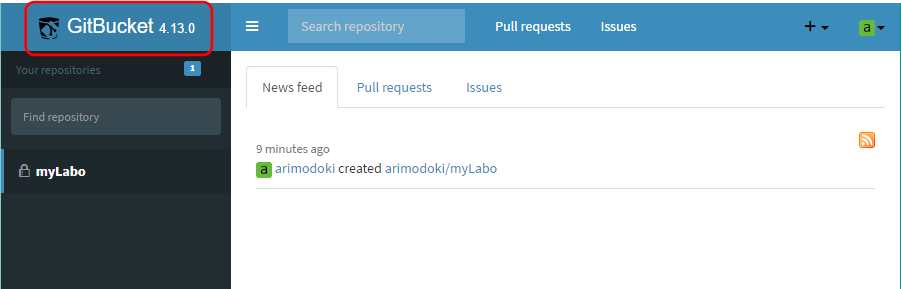 左メニューには、現在登録されているリポジトリ(myLabo) 右側コンテンツには、操作履歴が表示されます。 で最後に、リポジトリの物理的な場所はどこに作成されるかと言うと、ここでの例を挙げてみると ${TOMCAT_USER}/.gitbucket/repositories/arimodoki/myLabo.git となります。 ${TOMCAT_USER}とは、要するに tomcat を管理するユーザーで、 一般的には [tomcat]というLinuxアカウントのホームディレクトリ /home/tomcat になるので、 /home/tomcat/.gitbucket/repositories/arimodoki/myLabo.git が、このサンプルの 物理的な場所になります。 |
|
GitBucketの機能はこれだけではありませんが、 とりあえず必要最低限の設定だけ説明して、以上で設定は終了します。 |
|
次節では、GitBucketを使って一番やりたかった事。 GitBcketとEclipseを連携して、Pull Requests を使ったバージョン管理の説明します。 |
|
GitBucketの導入 |
GitBucketの設定 |
|