|
■応用の森 GitBucketとEclipseの連携 |
| Eclipseプロジェクトの作成 |
|
ここでは、Eclipseで作成したプロジェクトを、GitBucketのリポジトリと連携して Pull Requests によるソース管理の方法を解説します。 ます、サンプルとして、Eclipseでプロジェクトを新規に作成します。 ここでは、例として Mavenプロジェクトを作成してみます。 プロジェクト名は「myLabo」としておきます。 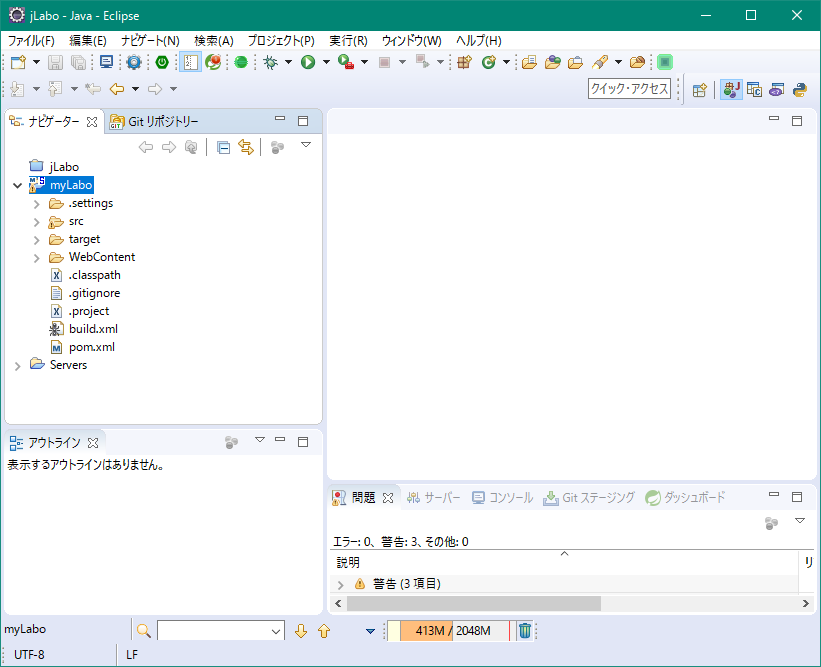 プロジェクトの詳しい作成方法については、 「SpringMVC の小径 1-1)Mavenプロジェクトの生成」で解説済みなので、 こちらを参考にしてください。 プロジェクト作成後、中身は本編で説明した jLabo の中身をごっそりコピーしただけのサンプルプロジェクトです。 出来上がったmyLaboプロジェクトを、前節で作成した GitBucketの「myLabo」リポジトリに連携します。 Eclipseプロジェクトを、gitリモートリポジトリ(git共有リポジトリ)に接続する方法は、 「Eclipseの小径 あぜ道 Eclipseの小技」の 「gitローカルリポジトリの作成」から「git共有リポジトリの複製」あたりで既に紹介していますので こちらも参考にしてもらうとよいかと思います。 重複する部分もありますが、再度改めて説明します。 |
| Gitローカルリポジトリの作成 |
|
Eclipseプロジェクトから、Gitローカルリポジトリを作成します。 「チーム」ー「プロジェクトの共用」を選択します。 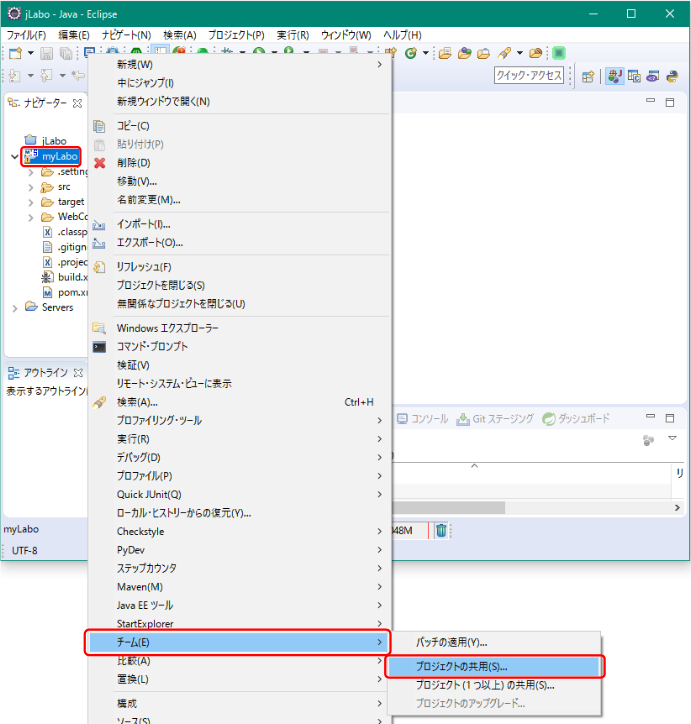 「プロジェクトの共用」ダイアログボックスるが表示されるので、「Git」を選択します。 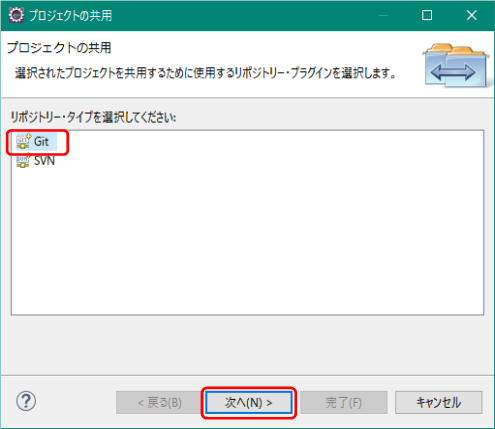 「Gitリポジトリの構成」ダイアログボックスが表示されます。 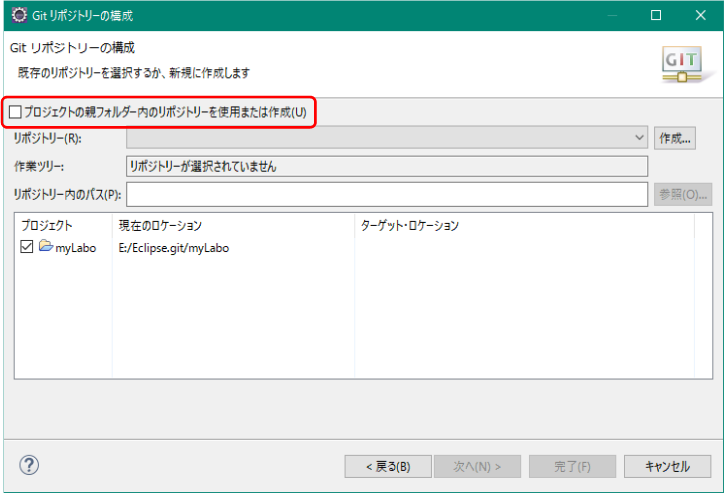 「プロジェクトの親フォルダー内のリポジトリを使用または作成」チェックボックスをチェックすると、 「リポジトリ・ロケーションの選択」画面に切り替わります。 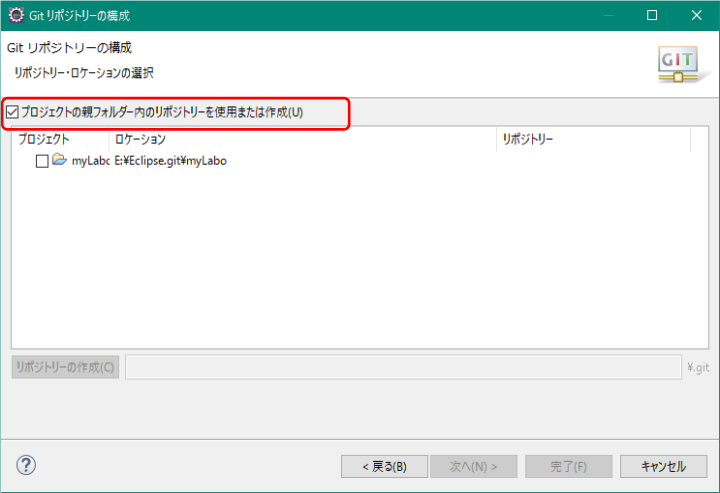 リストに表示されているプロジェクト(myLabo)のチェックボックスをチェックすると、 「リポジトリーの作成」ボタンが有効になります。 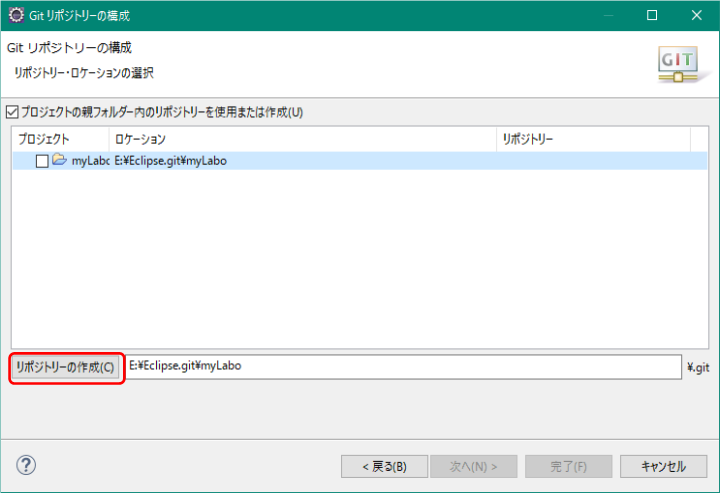 「リポジトリーの作成」ボタンをクリックして、次に「完了」ボタンをクリックします。 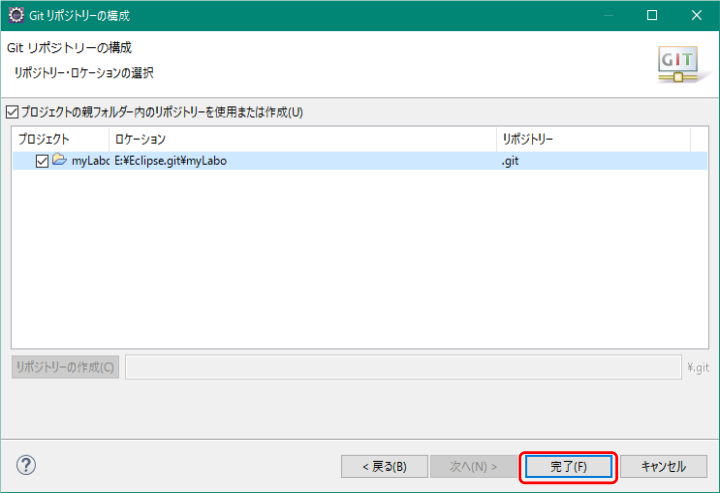 以上で、Gitローカルリポジトリの作成は完了です。 Eclipseの「Gitリポジトリー」ビューを確認すると、リポジトリが作成されていることが確認できます。 ただ、この状態はまだEclipseとローカルPC上にローカルなリポジトリが作成されたさけで、 他人からは見ることができないので、これを公開サーバー上のGutBucketリモートリポジトリに連携する作業を行います。 |
| ローカルリポジトリをGitBucketに接続する |
|
作成したEclipseローカルリポジトリを、前節で作成したGitBucketリポジトリ「myLabo」に連携します。 Eclipseの「Gitリポジトリー」ビューの「リモート」を選択し、 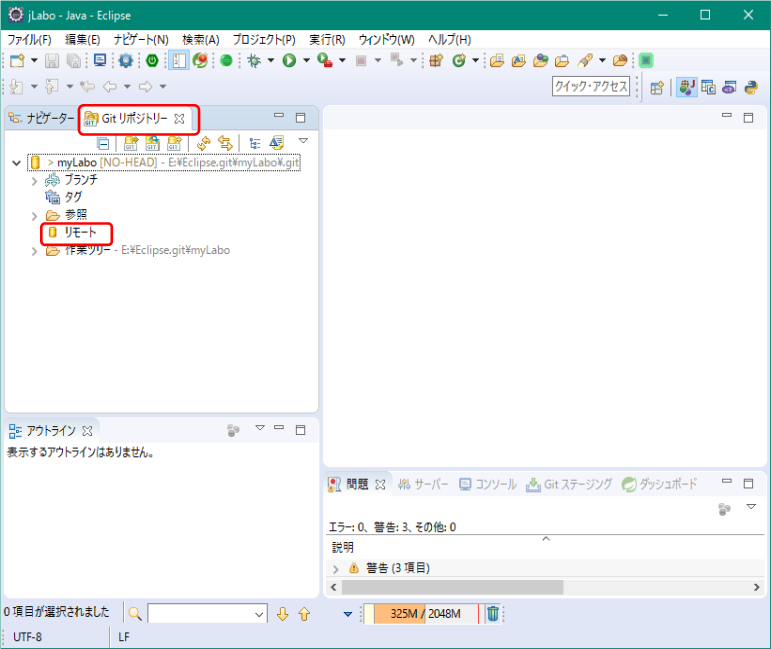 マウス右クリックで、プルダウンメニュー「リモートの作成」を選択します。 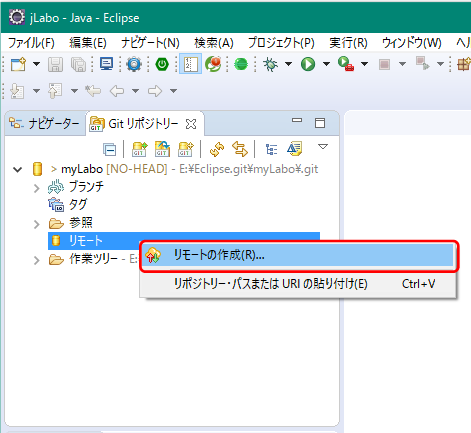 「新規リモート」設定ダイアログボックスが表示されます。 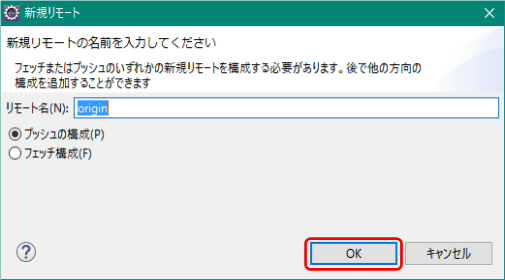 リモート名: origin はそのままで、「OK」ボタンをクリックします。 「プッシュの構成」設定ダイアログボックスが表示されます。 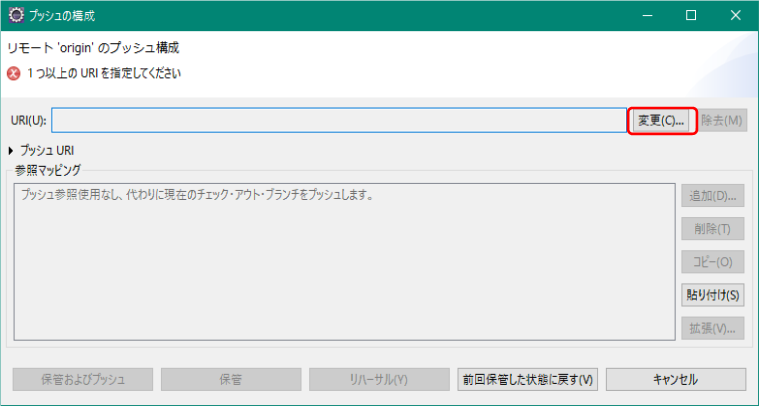 中身は何も設定されていないので、まず「変更」ボタンをクリックします。 「宛先Gitリポジトリ」設定ダイアログボックスが表示されます。 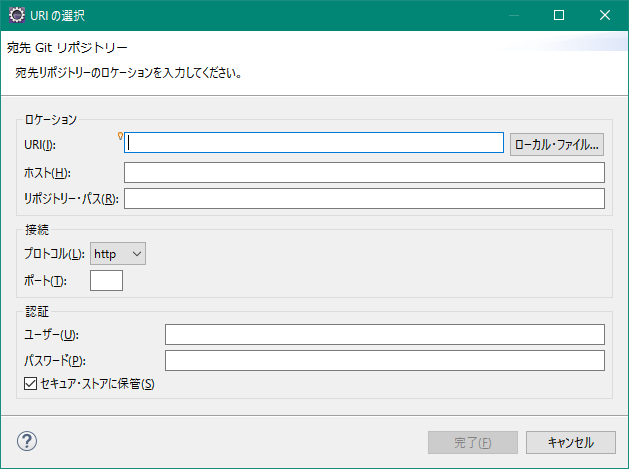 ここで、前節で作成しておいたGitBucketのリポジトリ「myLabo」を設定します。 ここの例では、GitBucket「myLabo」のリポジトリURLは、 http://arimodoki.dip.jp:8080/gitbucket/git/arimodoki/myLabo.git となるので、 このURLを、ダイアログボックスのロケーションURLに打ち込みます。 URLを打ち込むと、ホストやリポジトリパスやプロトコルは自動的に設定されます。 ユーザー/パスワードは、GitBucketであらかじめ作成しておいたユーザー/パスワードを設定して、 「セキュア・ストアに保管」をチェックして、「完了」ボタンをクリックします。 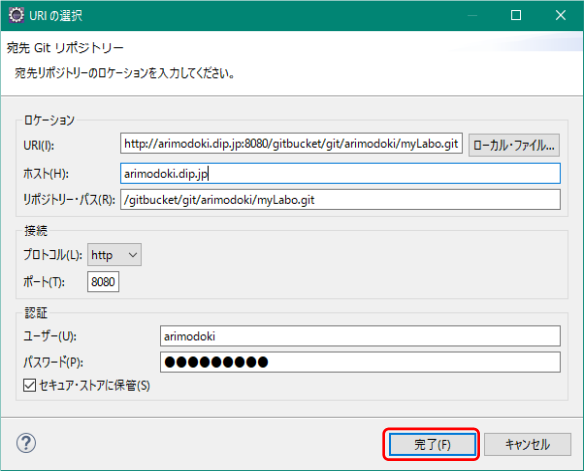 「プッシュの構成」設定ダイアログボックスに戻って、URLが設定されたので、 参照マッピングの「追加」ボタンを選択します。 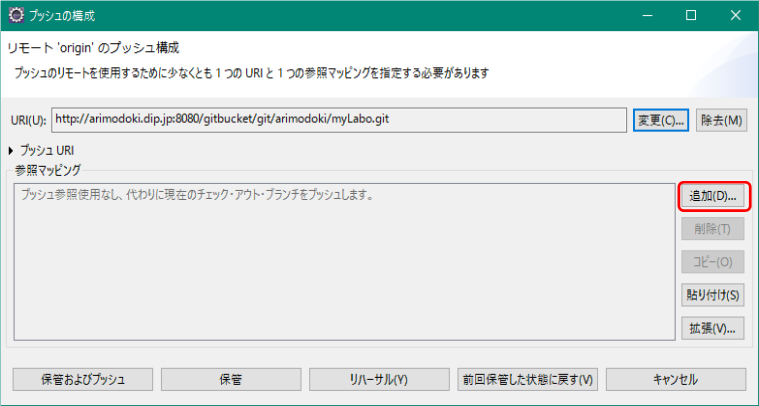 「参照使用の作成または編集」設定ダイアログボックスが表示されます。 ローカルブランチ/リモートブランチの両方に、「refs/heads/master」を入力して、「OK」ボタンをクリックします。 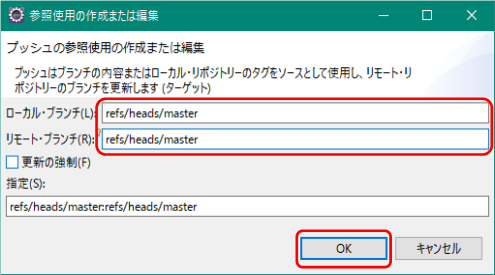 再び「プッシュの構成」設定ダイアログボックスに戻って、参照マッピングも設定されたので、 「保管」ボタンをクリックして、プッシュ構成は完了です。 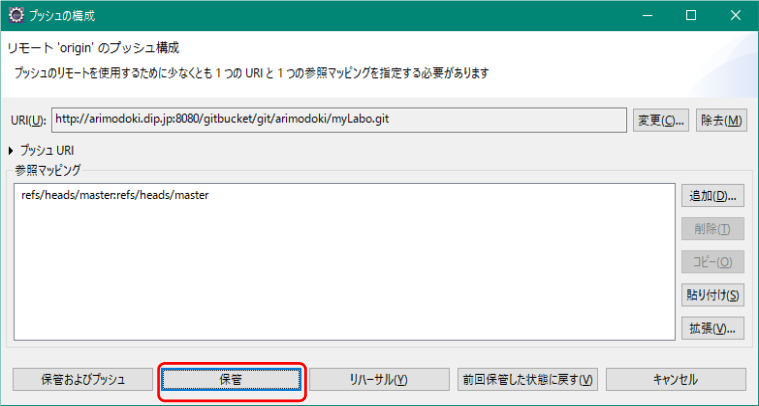 |
|
「プッシュの構成」に続いて、「フェッチの構成」を設定します。 Eclipseの「Gitリポジトリ」ビューの「リモート」ー「origin」の緑色の下矢印(フェッチ)ノードを マウス右ボタンで選択します。 メニュー「フェッチ構成」を選択します。 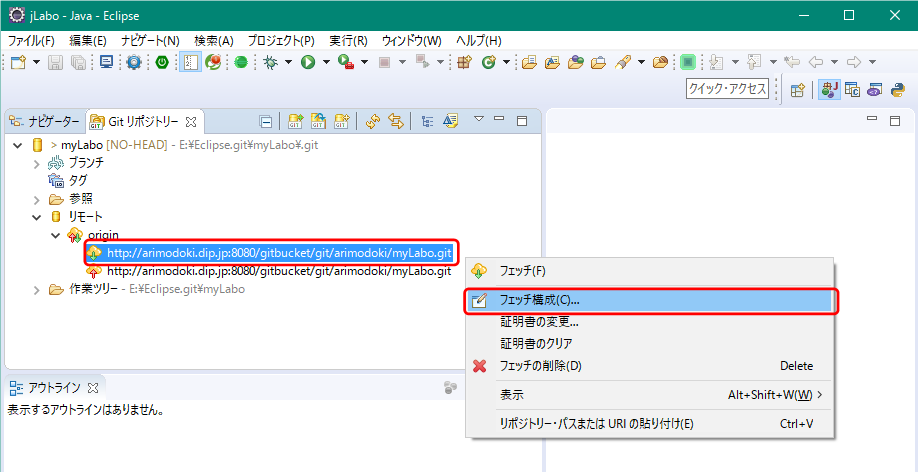 「フェッチ構成」設定ダイアログボックスが表示されます。 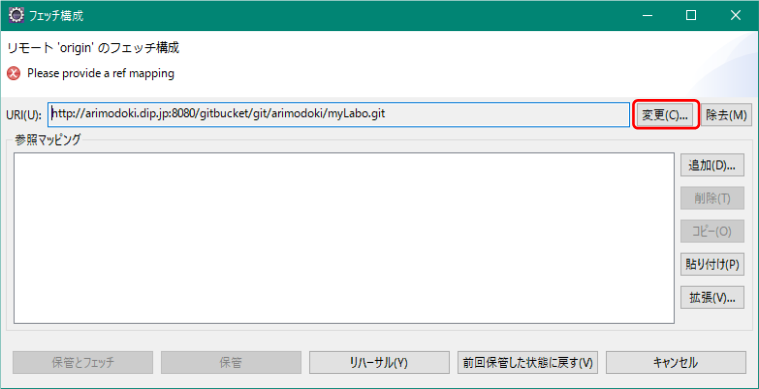 中身は「プッシュの構成」で既にURLが設定されているのでURLは修正不要ですが、 念のため「変更」ボタンをクリックして内容を確認します。 「ソースGitリポジトリ」設定ダイアログボックスが表示されます。 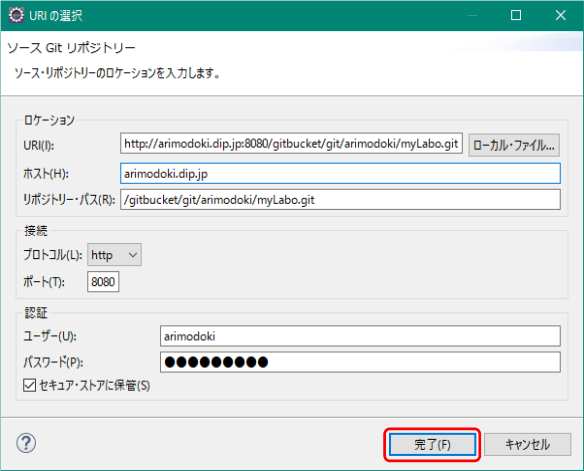 内容は、「プッシュの構成」で設定した情報が設定されているので、そのまま「完了」ボタンをクリックします。 「フェッチ構成」設定ダイアログボックスに戻って、参照マッピングの設定を行います。 「追加」ボタンをクリックします。 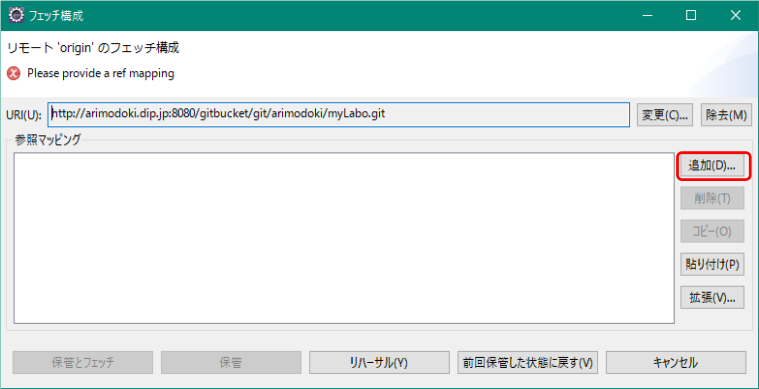 「フェッチ参照マッピング追加」設定ダイアログボックスが表示されます。 ソースに、「refs/heads/master」を入力して、「次へ」ボタンをクリックします。 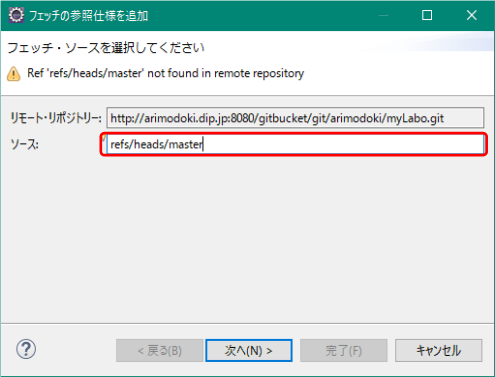 「フェッチの参照使用を追加」設定ダイアログボックスが表示されます。 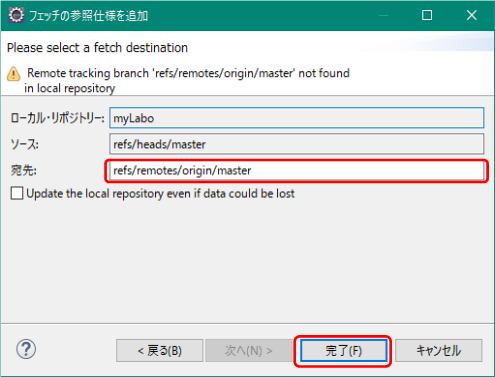 宛先に、自動的に「refs/remotes/origin/master」が表示されているので、 そのまま「完了」ボタンをクリックします。 再び「フェッチ構成」設定ダイアログボックスに戻って、参照マッピングも設定されたので、 「保管」ボタンをクリックして、フェッチ構成は完了です。 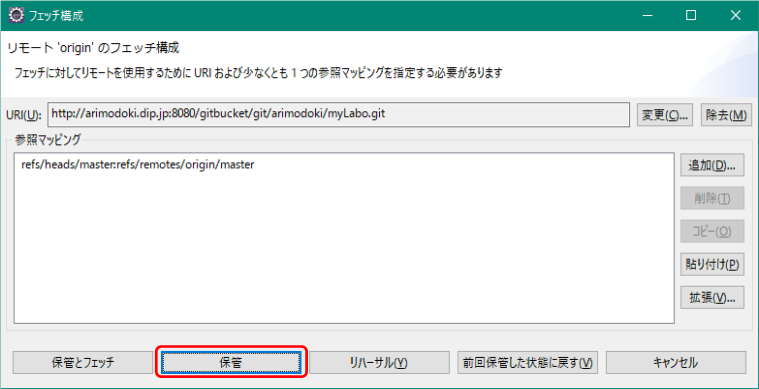 |
| 初期コミット&プッシュ |
|
リモートのプッシュ/フェッチ構成の設定が完了したので、 Eclipse上のリソースをGitBucketに反映してみます。 プロジェクトのメニュー「チーム」ー「コミット」を選択します。 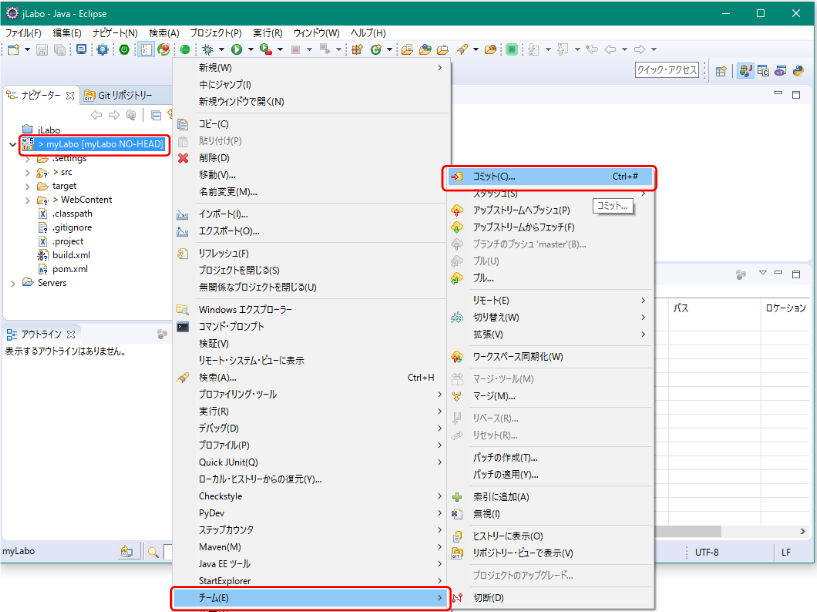 Gitステージングタブの「ステージされていない変更」ウィンドウに、コミット対象ファイルの一覧が表示されるので、 全てを選択して、マウス右ボタンクリックで、メニュー「索引に追加」を選択します。 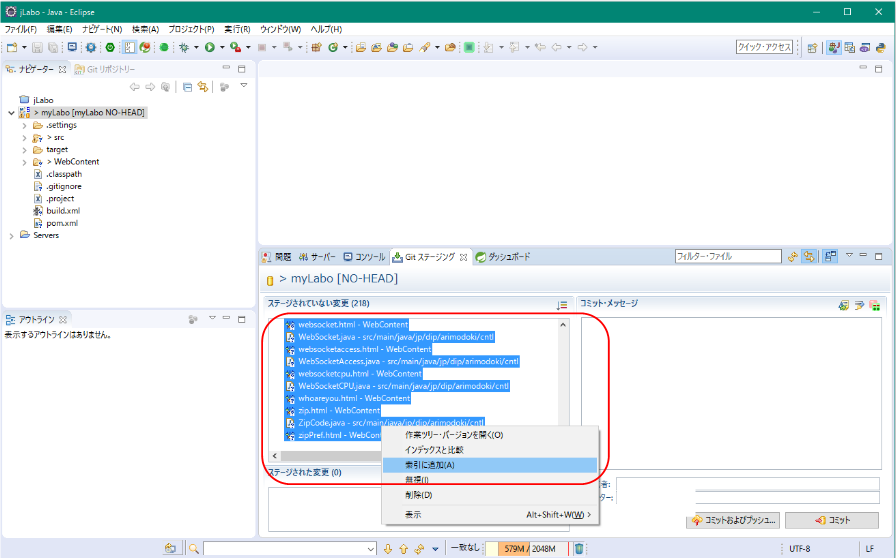 コミット対象ファイルが、「ステージされた変更」ウィンドウに移動します。 コミットメッセージに適当なメッセージを入力して、「コミットおよびプッシュ」ボタンをクリックします。 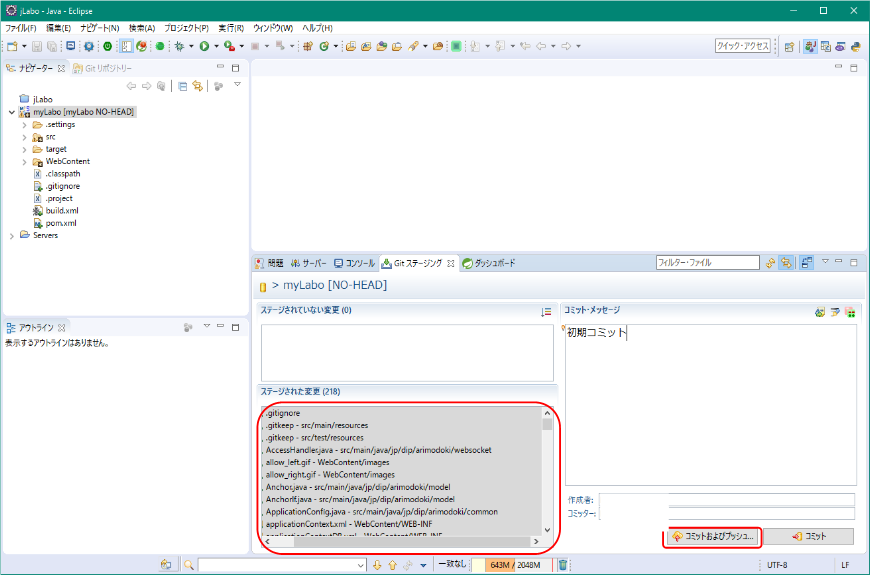 以上で、Eclipse上でのファイルのコミット&プッシュは一旦完了です。 GitBucket側ではどうなっているのか確認してみましょう。 |
ブラウザで、このサンプル用に作成したURL:http://arimodoki.dip.jp:8080/gitbucket を入力してみます。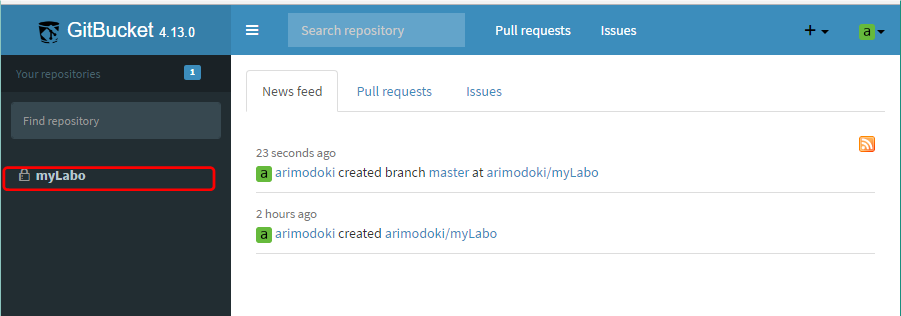 左側メニュー「myLabo」を選択してみます。 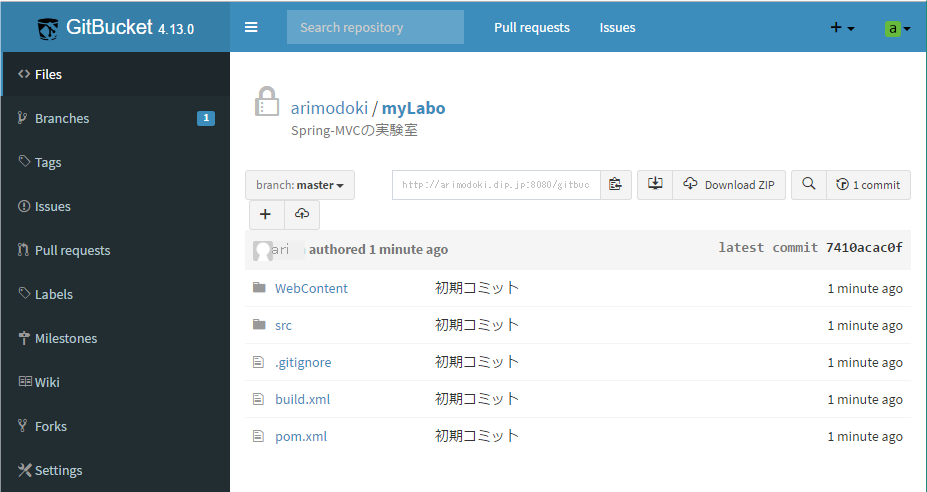 先ほど、Eclipseで初期コミット内容が表示されています。 |
|
以上で、EclipseとGitBucketの連携は完成です。 続いては、GitBucketでブランチの作成と、Pull Requests について少しだけお話ししておきたいと思います。 |
|
GitBucketの設定 |
GitBucketとEclipseの連携 |
|