| ■Eclipse の小径 第2歩 初期設定 |
| 2-2)Eclipseの動作環境設定 |
|
ここでは、作成したEclipseワークスペース全体の動作環境の設定について説明します。 Eclipseメニューバー「ウィンドウ」の「設定」を選択します。 |
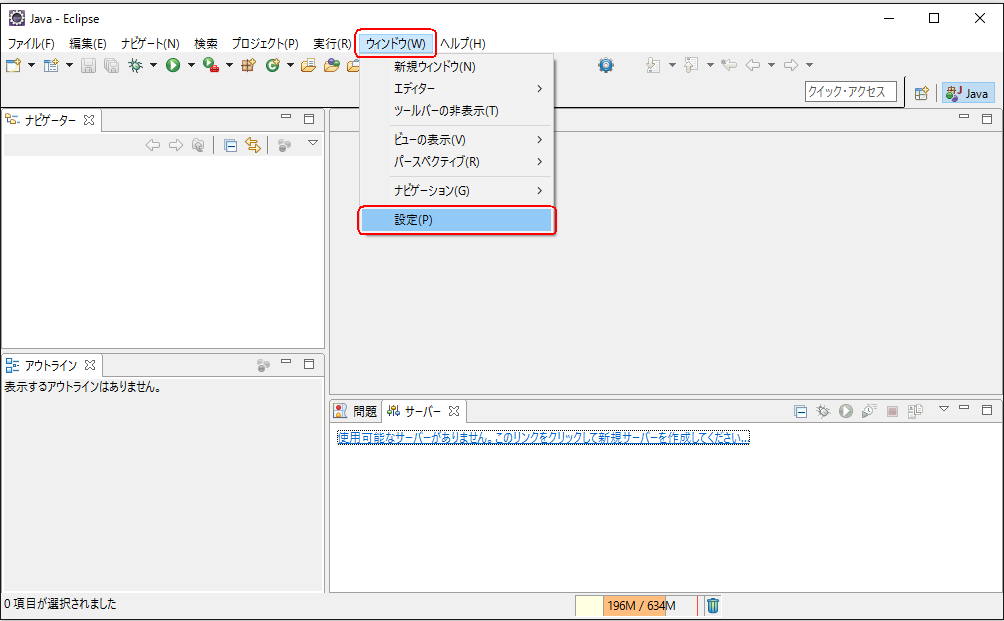 |
|
Eclipseの設定画面が表示されます。 まず、ワークスペースで扱うテキストファイルの文字エンコードを設定します。 「一般」-「ワークスペース」を選択すると、右側ペインにワークスペースの設定情報が表示されます。 最近のWeb関係の文字エンコードは、UTF-8がトレンドなので、 テキスト・ファイル・エンコードは「UTF-8」を選択します。 ※)もし、Shift_JISを選択したい場合は、「MS932」を選択してください。 |
 |
|
次は、JRE(Java Runtime Environment)の設定を行います。 「Java」-「インストール済みのJRE」を選択します。 右側ペインに、インストール済みJREの一覧が表示されます。 「1-2)JDKのDL/Install」でインストールされたJREが表示されるはずです。 |

|
|
もし、インストール済みJREの一覧にない場合は、右側の「追加」ボタンをクリックします。 「JREの追加」画面が表示されるので、「標準VM」を選択して「次へ」ボタンをクリックします。 |
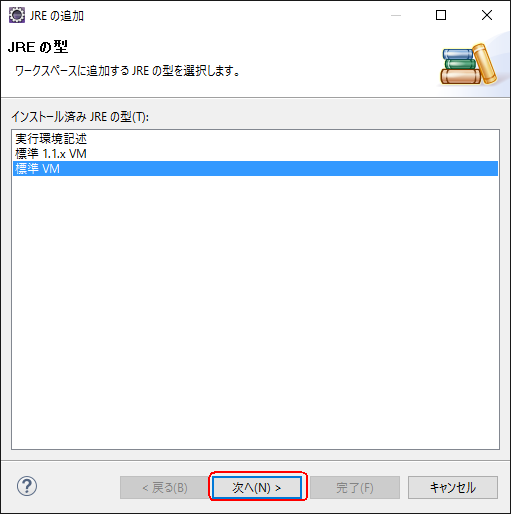
|
|
「JREの定義」画面が表示されるので、「ディレクトリ」ボタンをクリックします。 |
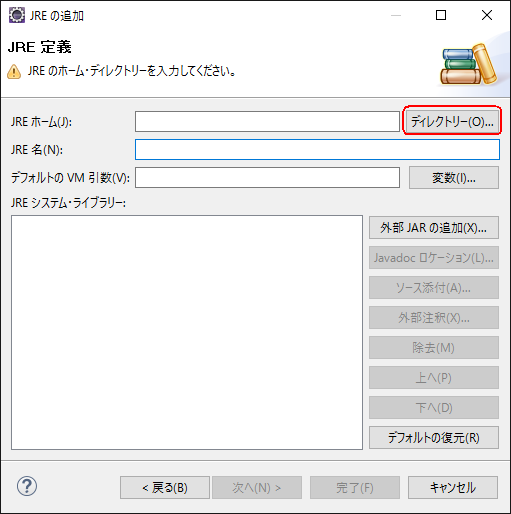
|
|
「フォルダーの参照」画面が表示されるので、「1-2)JDKのDL/Install」でインストールした JREのフォルダ C:¥Program Files¥Java¥jre1.8.0_74 を選択します。 選択したら「OK」ボタンをクリックしてください。 |

|
|
「JREの追加」画面に戻って、内容が表示されていることを確認し、「完了」ボタンをクリックします。 |

|
|
インストール済みJREの一覧に戻って、一覧に jre1.8.0_74が表示されたら 左のチェックボックスrにチェックを入れて「OK」ボタンをクリックします。 |
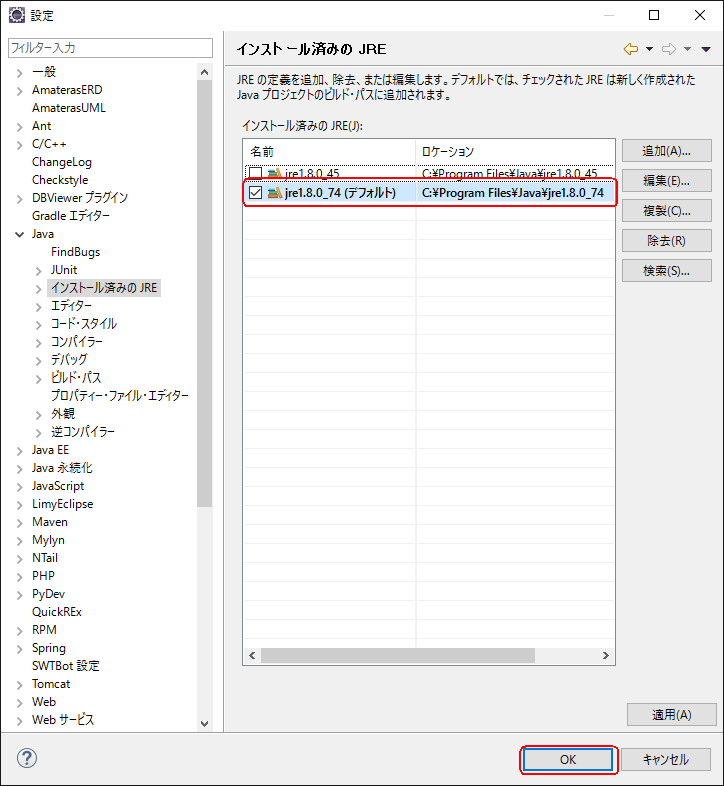
|
|
以上で、JREの設定は完了です。 これでほぼ設定は完了ですが、今後のためにあと一つだけ設定しておくと便利な機能があるので 付け足しておきます |
|
同じく、Eclipseの設定画面の「エディタ」のノードを開いて、「ファイルの関連付け」を選択します。 右側に、*.html があるのでこれを選択します。 右下の「関連付けられたエディタ」の一覧で「追加」ボタンをクリックします。 |
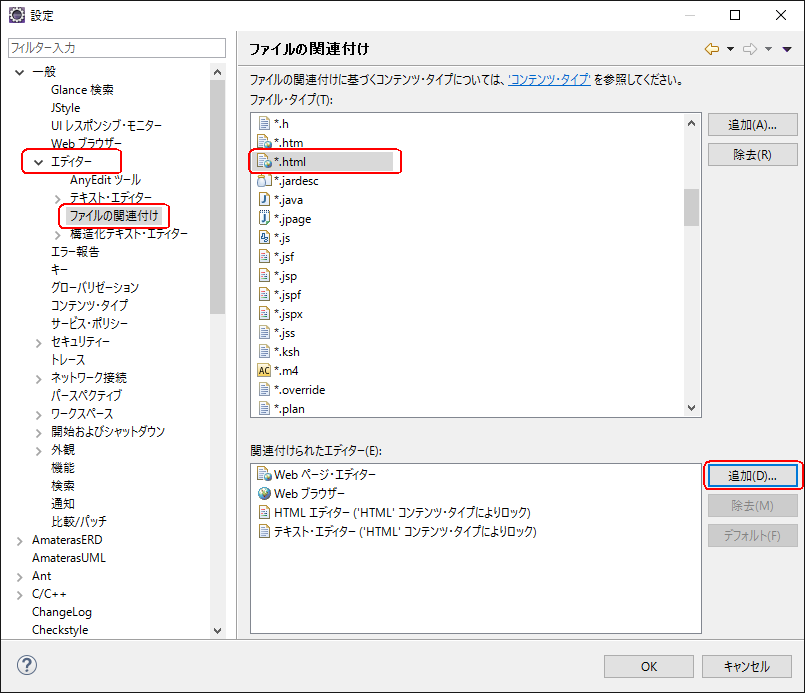
|
|
「エディタの選択」画面が開くので、ここで「Faces構成エディタ」を選択して、「OK」ボタンをクリックします。 この「Faces構成エディタ」は私のお気に入りで、HTMLや、XMLの編集に結構威力を発揮してくれます。 |

|
|
「ファイルの関連付け」画面右下の「関連付けられたエディタ」一覧に「Faces構成エディタ」が出現するので、 これを選択して、「デフォルト」ボタンをクリックします。 |

|
|
「Faces構成エディタ」が一覧の一番上に表示されます。 |

|
|
この設定を行っておくと、後でEclipseで html ファイルを開く際に、 自動的に「Faces構成エディタ」で開いてくれるようになります。 もしほかの拡張子 (*.xmlなど)にも適用したい場合は、同じ処理でファイルの関連付けを行ってください。 最後に、Eclise設定画面の「OK」ボタンをクリックして設定完了です。 |
|
以上で、Eclipseの環境設定は完了です さぁ、いよいよSpring-MVCの開始かと思うでしょうが、実はもう一つだけ最後の準備運動(設定)が残っています(ふぅ) Spring-MVCの小径までもうあと少しです。 |
|
2-1)Eclipseの初期設定 |
2-2)Eclipseの動作環境設定 |
|