| ■SpringMVC の小径 第1歩 Eclipseのプロジェクト |
| 1-1)Mavenプロジェクトの生成 |
|
Eclipseでプログラムを作成する場合は、目的がSpring-MVCかどうかに関わらず 必ずEclipseのプロジェクトを作成する必要があります。 これは、Eclipseでのプログラム開発時の鉄則なので、 まず、Eclipseプロジェクトの新規作成から説明します。 Eclipseのプロジェクトの種類はJava用のプロジェクトだけでも何種類か(も?)あり どれを選んだらよいか最初は迷うはずです。 Tomcatプロジェクトとか、動的Webプロジェクトとか、Spring-MVCを動かせる プロジェクトタイプが色々ありますが、ここではMavenプロジェクトを使用します。 他のタイプの説明は混乱を避けるため省略します。 ※)Mavenを一度使ったら他のタイプはもういらないと感じるはずなので。 で、Maven(メイヴン/メイヴェン)て、なんなのさ? と、さっそく最初の一歩目で石ころに躓きそうになってしまいましたが、 Mavenをものすご~く端折って説明すると、 Spring-MVCで必要になる、なんたらや、かんたらのプラグイン(ライブラリ)の名前を、 pom.xml というファイルに書いとくと、Mavenさんが、 雲の上の世界にあるMavenセントラルリポジトリという楽園から勝手に探してきてくれる。 この、ポムファイルは再利用可能で、 いちいち、プロジェクトに必要な、なんたらや、かんたらのプラグインを持ち回らなくても、 ポムファイルさえ持っていれば簡単にプロジェクトの環境が再生できる。 的なとても素晴らしいものらしい。 Mavenの詳しい説明はここで説明するより、詳しく解説されているサイトがありますので下にリンクしておきます。 「Maven」でググれば、気が遠くなるほどヒットするので、この散歩道でコツをつかんだら、後は自分の翼で探してください。 さて、前置きが長くなりましたが、それではEclipseでMavenプロジェクトを新規作成してみましょう。 Eclipseのメニューバー「ファイル」から「新規」-「プロジェクト」を選択します。 |
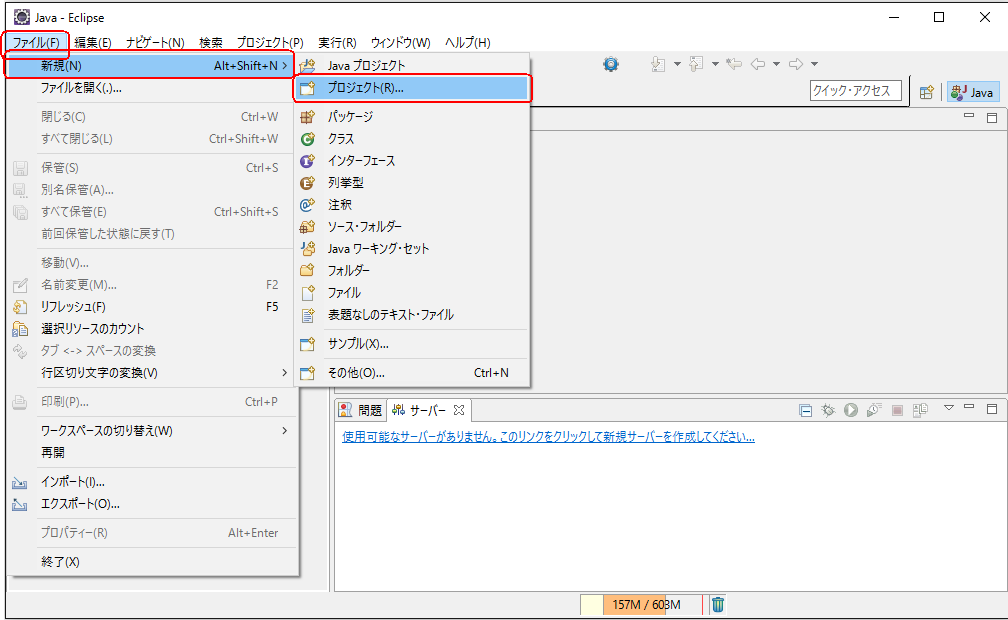 |
|
「ウィザードを選択」という画面が開きます。 ウィザードのリストが表示されているので、リストの中ほどにある 「Maven」の中の「Mavenプロジェクト」を選択して、「次へ」ボタンをクリックします。 |
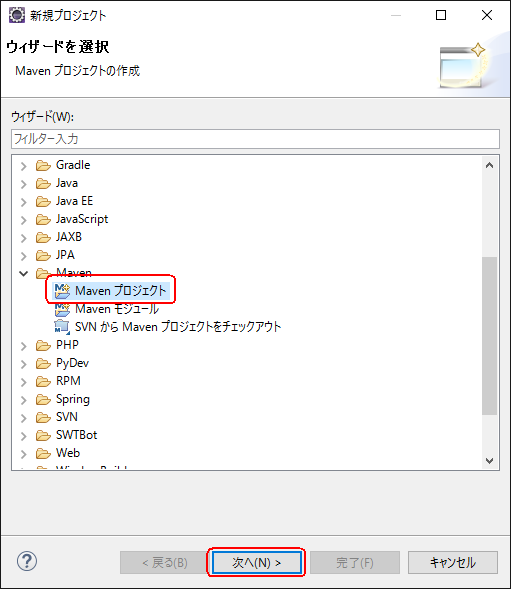 |
|
「新規 Maven プロジェクト(プロジェクト名およびロケーションの選択)」の入力画面が開くので、情報を設定します。 ・「シンプルなプロジェクトの作成」チェックボックスにチェックを入れます。 ・「デフォルト・ワークスペースロケーションの使用」のチェックボックスのチェックをはずします。
具体手に説明すると、「■Eclipseの小径 2-1)Eclipseの初期設定」 で、ワークスペースを、C:¥EclipseWorkspace¥jLabo としたので、 ロケーションは、それとは別の場所 C:¥Project¥jLabo のように設定します。 (↑もちろんフォルダはあらかじめ作っておく) とにかく、上記2か所の選択・入力ができたら「次へ」ボタンをクリックします。 |
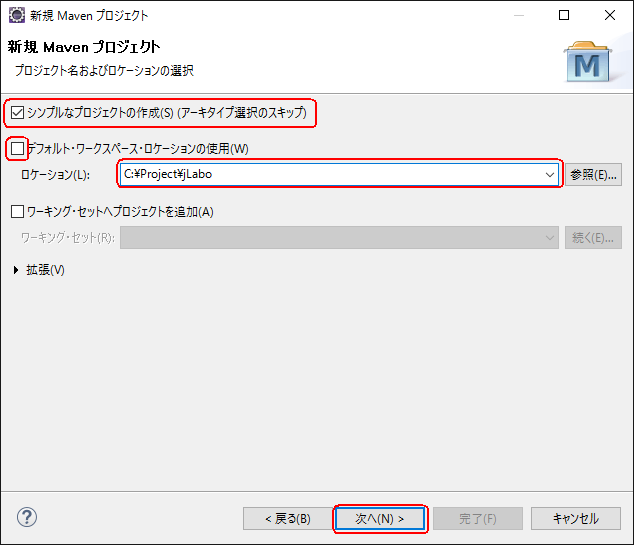 |
|
「新規 Maven プロジェクト(プロジェクトの構成)」の入力画面が開くので、情報を設定します。 ・「グループId」:プロジェクトを一意に識別する名前。要するに名前がかぶらなければ、なんでもいいって事。 ・「アーティファクトId」:Eclipseのプロジェクト名。最終的な JAR や WARファイルの名前にもなります。 ・「バージョン」:そのまんまでも、特に問題はありません。 ・「パッケージング」:とりあえずwarにしておきます。 入力がすべてできたら、「完了」ボタンをクリックします。 |
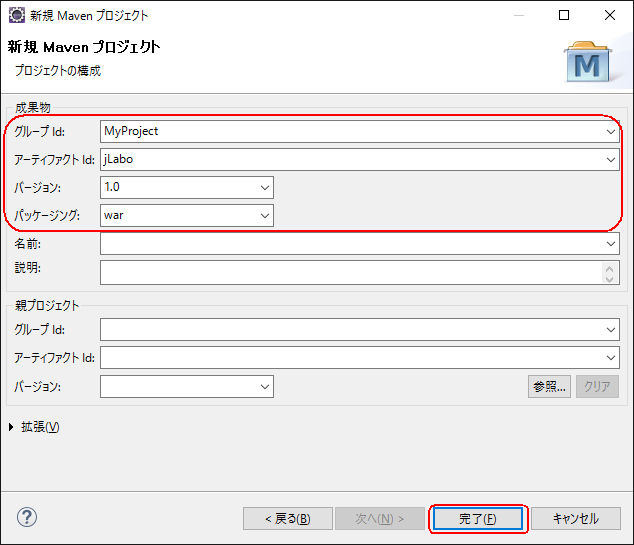 |
|
Ecliseのナビゲータービューに、プロジェクトが作成されました。 プロジェクト名は、前の画面で設定した「アーティファクトId」の名前になっています。 いくつかのフォルダと、ファイルが見えます。 pom.xml に赤い✖印が付いて、問題ビューになんか問題点の内容が表示されていますが 今は無視しておいて問題ありません。 このあと、Mavenプロジェクトを編集するといずれ消えます。 |
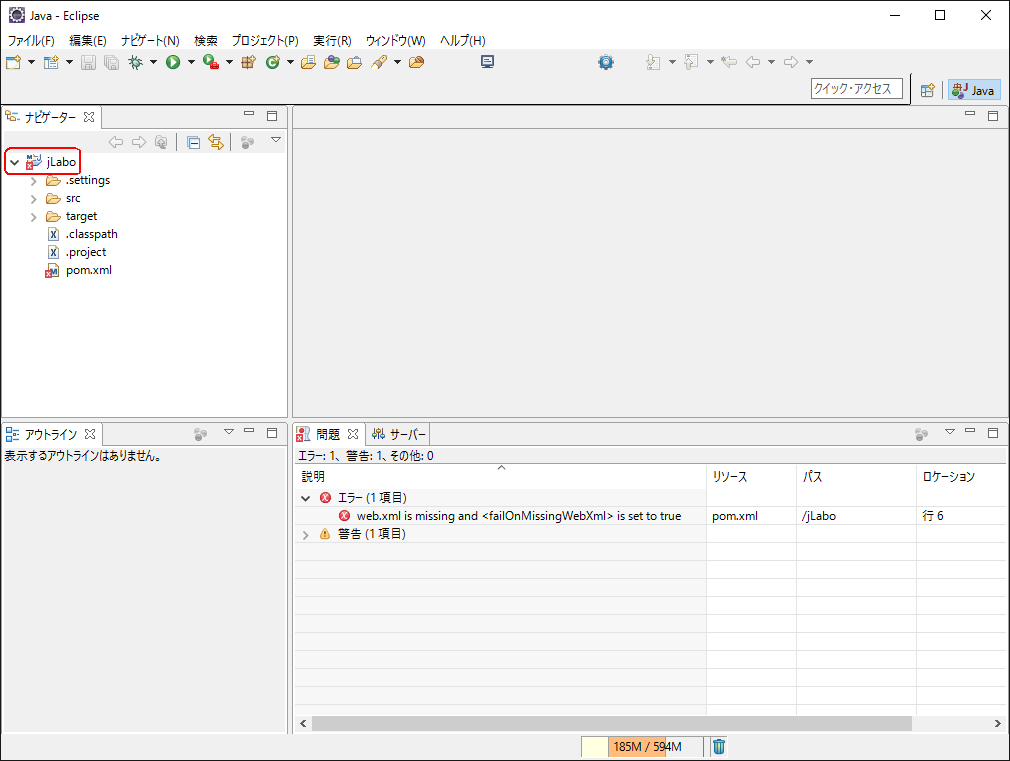 |
|
以上で、EclipseのMavenプロジェクトの作成は完了です。 次は、作成したプロジェクトを最終目標であるSpring-MVCを動かせるように プロジェクトをカスタマイズ(編集)します。 |
|
Labyrinth of Spring-MVC |
1-1)Mavenプロジェクトの生成 |
|