| ■SpringMVC の小径 第1歩 Eclipseのプロジェクト |
| 1-2)Mavenプロジェクトの編集 |
|
前節「1-1)Mavenプロジェクトの生成」で作成したプロジェクトの編集を行います。 あらかじめ申し上げておきますが、この節は少し長くなります。 Maven形式のプロジェクトということは関係なく、どの形式のプロジェクトにしても 必ずたどる大事な道なので、ここは手抜きしないでしっかりと足元をみて歩きましょう。 ■SpringIDEの適用 ではまず、プロジェクトにSpringIDEを適用します。 ナビゲータービューのプロジェクト名「jLabo」を選択して、マウス右ボタンをクリックします。 長いプルダウンメニューが表示されるので、下の方にある「Springツール」から、 「Spring プロジェクト・ネーチャーの追加」をクリックします。 |
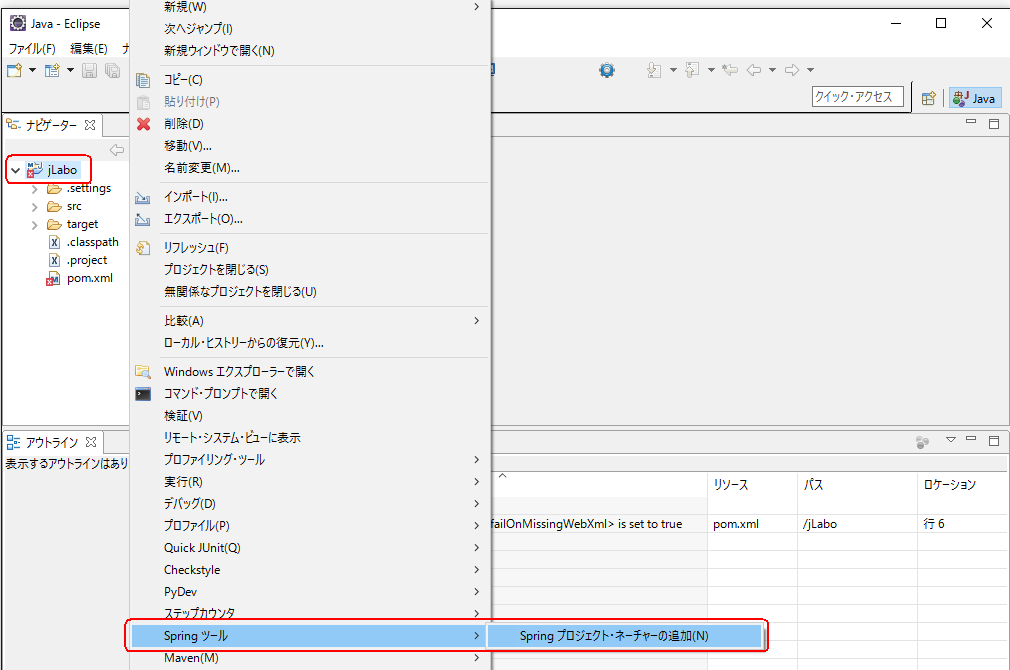 |
|
選択されたプロジェクト名「jLabo」のアイコンの右肩のところに、 小さく可愛らしい青色の「S」マークが表示されました。 これが、このプロジェクトはSpringで動くプロジェクトですよ! というお印です。 ちなみにプロジェクト名「jLabo」のアイコンの左肩に乗っている小さな「M」は、 「Maven形式のプロジェクト」だよ。を主張しています。 |
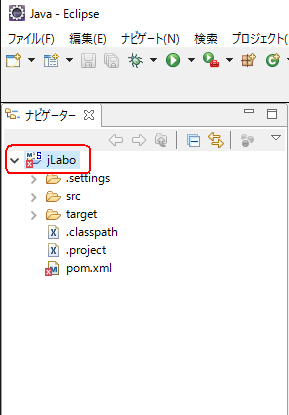 |
|
■プロジェクトのプロパティ編集 ここからはいよいよ、jLaboプロジェクトがjLaboプロジェクトたるための、 プロパティの編集に入っていきます。 Eclipseのメニューバー「プロジェクト」の「プロパティ」をクリックします。 |
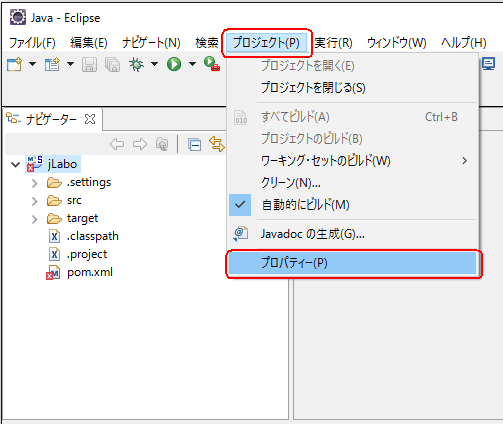 |
|
プロジェクトのプロパティ設定ウィンドウが開きます。 ・プロジェクト・ファセットの編集 最初に設定するのは、「プロジェクト・ファセット」を編集します。 「プロジェクト・ファセット」という言葉の意味はとりあえず放置します。 Facet:(物事の)面、相 という意味合いなのでプロジェクトの性格みたいな意味かしら? よくわからん。^^); とにかく左側のリストの中の、「プロジェクト・ファセット」を選択します。 右側の「プロジェクト・ファセット」の内容の内、Java と動的Webモジュールを修正します。 ・Java :初期値は1.5 となっていると思います。 ・動的Webモジュール :初期値は、2.5 になっていると思います。 |
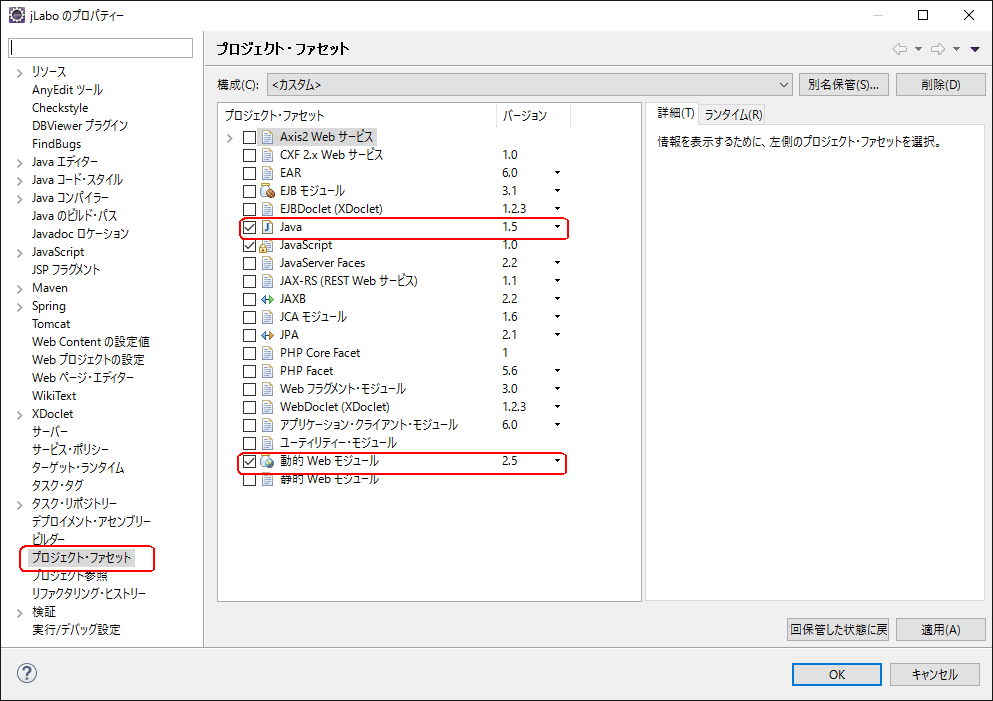 |
|
・Java :右側▼でJavaバージョンの一覧を表示させ、1.8 に変更します。 チェックボックスがチェックされていない場合はチェックを入れてください。 ・動的Webモジュール :右側▼でモジュールバージョン一覧を表示させ、3.1 に変更します。 左側のチェックボックスは、まだチェックしてはなりませぬ m(_._)m ここで一旦、右下の「適用」ボタンをクリックして、変更内容を適用します。 |
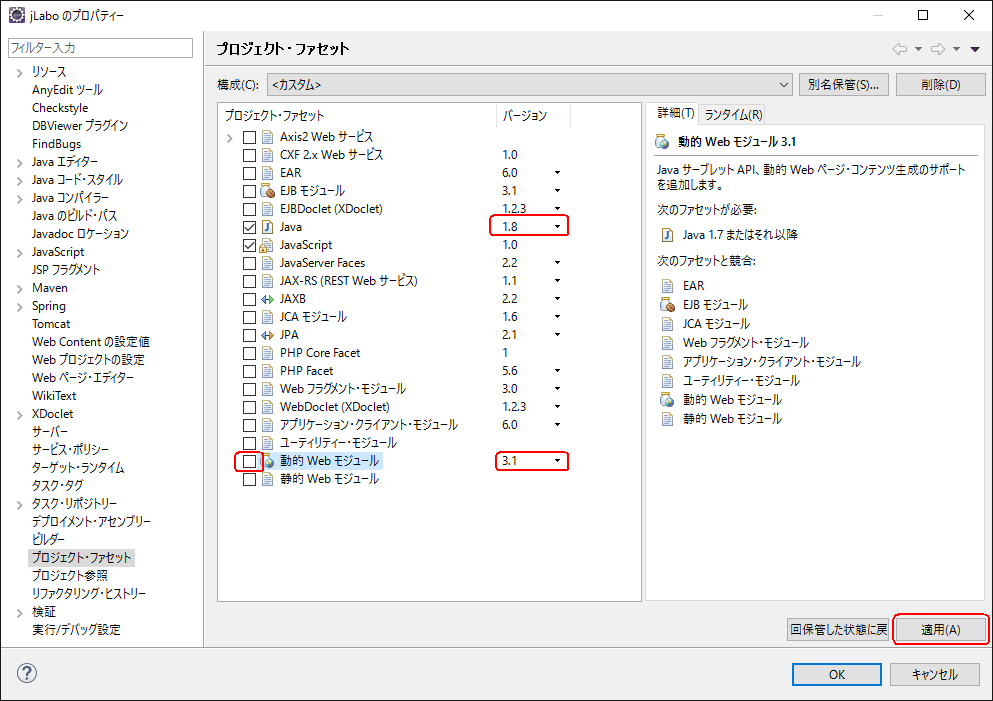 |
|
・動的Webモジュール :先ほどやり残した左側のチェックボックスをここで、チェックONします。 すると、下の方に「より詳しい構成が使用可能」というリンク行が出現するので、このリンクをクリックします。 |
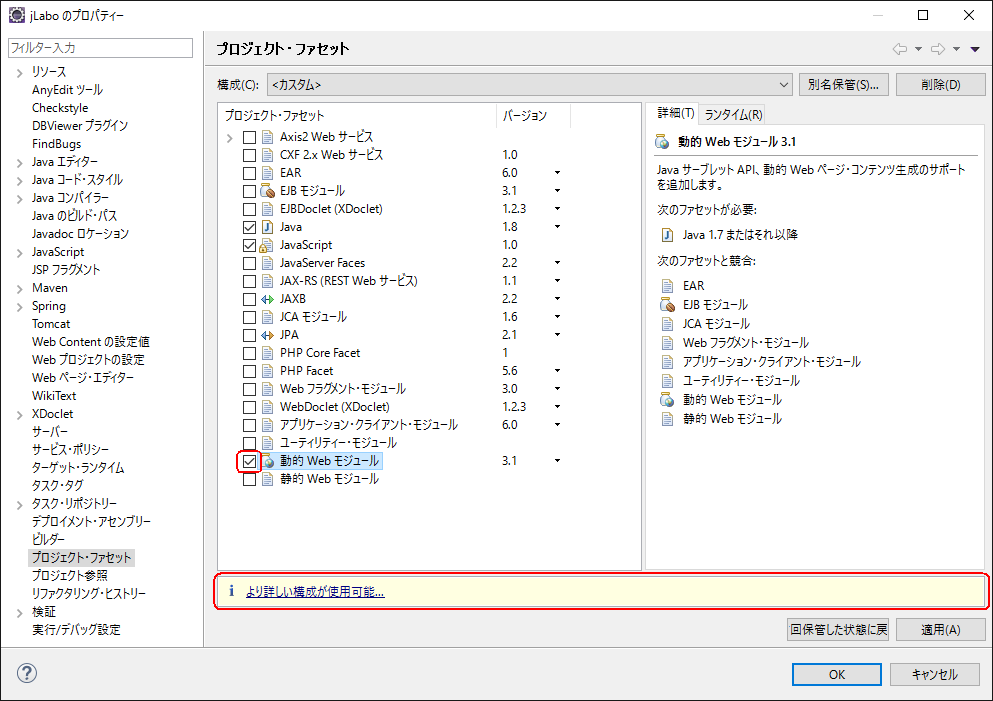 |
|
「プロジェクト・ファセットの変更 Webモジュール」画面が開きます。 コンテキスト・ルートなどの重要な修正を行います。 コンテキスト・ルート :初期値は、プロジェクト名と同じ名称がセットされています。 ブラウザからリクエストする際のURLのパス名になります。ここではこのままにしておきます。 路傍に咲く地味な目立たない草花ですが、 こことても重要です。あとで試験に出ますので、よーく覚えておいてください。 コンテンツ・ディレクトリ :HTMLや、CSSや、画像ファイルなどのコンテンツを格納するディレクトリルートです。 web.xmlデプロイメント記述子の生成 :web.xmlは必須なので、チェックボックスにチェックを入れます。 全て入力したら、右下の「OK」ボタンをクリックします。 |
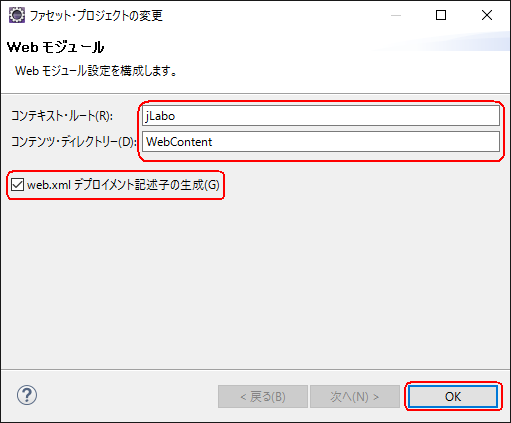 |
|
今はまだ、プロパティ編集の途中なので確認できませんが、 プロパティの編集がすべて終わって、Eclipseのナビゲーターを確認すると、 上の処理で設定された、コンテンツ・ディレクトリ:WebContent というフォルダが、 ナビゲータの中に表示されるようになります。WebContent/WEB-INF/web.xml も作成されているはずです。 |
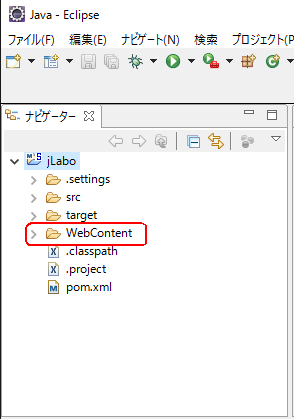 |
|
ただ、今はまだプロパティ編集の途中なので、このまま編集を進めます。 ・デプロイメント・アセンブリーの編集 次は、「プロジェクト・ファセット」の少し上にある「デプロイメント・アセンブリー」を編集します。 左の「デプロイメント・アセンブリー」を選択すると、右側に下図のようなリストが表示されるはずです。 普通なら、右側のリストにはすでに「Maven依存関係」が表示されているはずです。 表示されていれば、ここはこれ以上何も行う必要はありません。ここから以降はスキップしてもらって構いません。 もし、「Maven依存関係」が表示されていない場合は、右側の「追加」ボタンをクリックします。 |
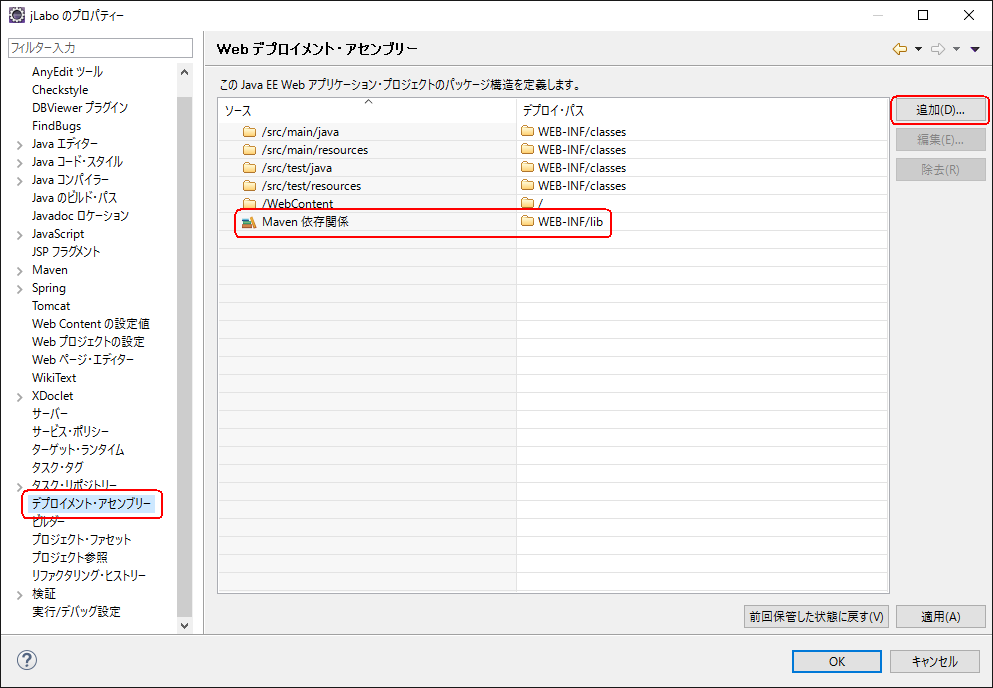 |
|
「ディレクティブ・タイプの選択」画面が開くので、一番上の 「Javaビルド・パス・エントリ」を選択して、「次へ」ボタンをクリックします。 |
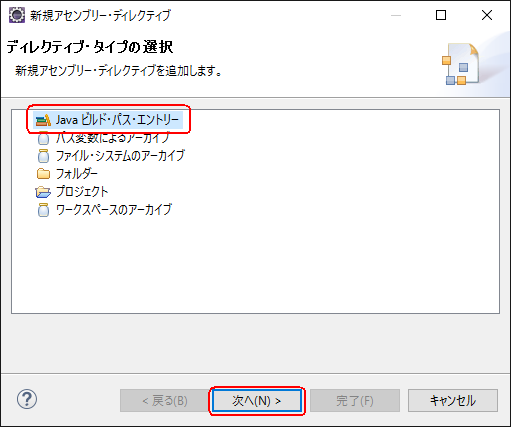 |
|
「Javaビルド・パス・エントリ」画面が開くので、 「Maven依存関係」を選択して、「完了」ボタンをクリックします。 |
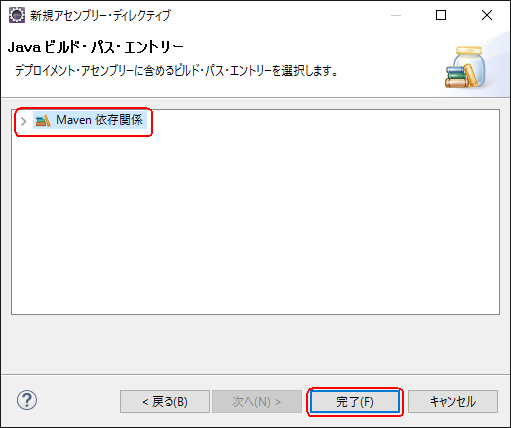 |
|
プロパティ編集画面「デプロイメント・アセンブリー」の一覧に「Maven依存関係」が表示されていれば、 画面右下の「適用」ボタンで一旦設定を適用します。 |
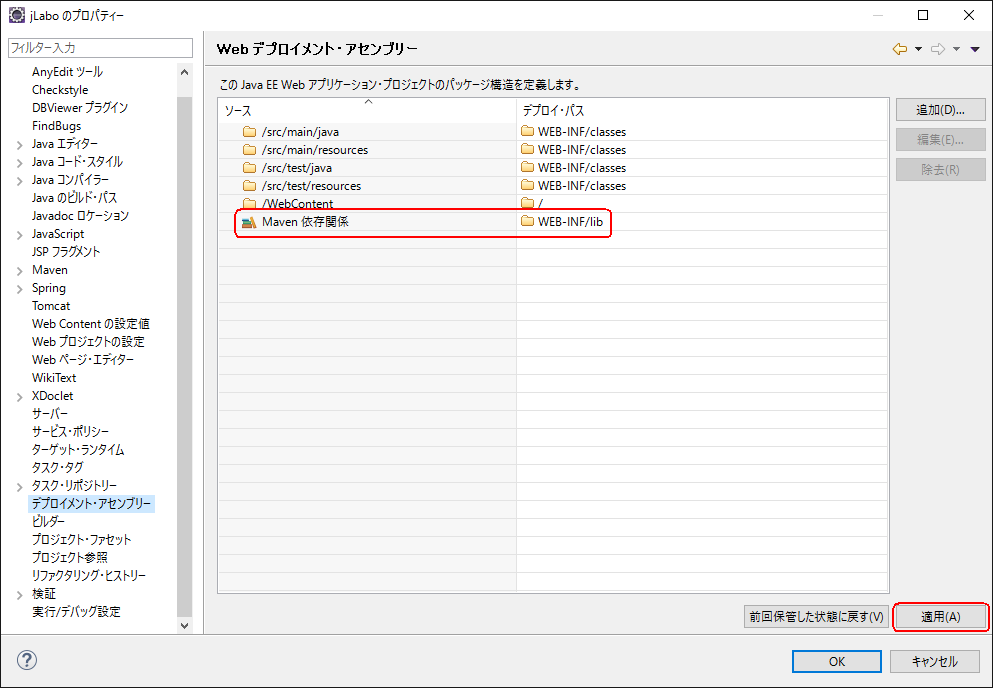 |
|
以上でプロパティの編集は完了です。 次は、Mavenプロジェクトの心臓部分。pom.xmlの編集について散策します。 |
|
1-1)Mavenプロジェクトの生成 |
1-2)Mavenプロジェクトの編集 |
|