| ■Eclipse の小径 第1歩 開発環境の導入 |
| 1-2)JDKのDL/Install |
|
次に、Windows用のJava SE Development Kit (JDK) のダウンロード/インストールについて説明します。 Eclipseをコックピットのハンドルとすれば、これは車のボディに該当します。 これが無いと走れません。(当たり前か)。 Java SE ダウンロード のサイトからJDKの最新版のダウンロードを行います。 画面中ほどの、JDKのダウンロードボタンをクリックしてください。 |
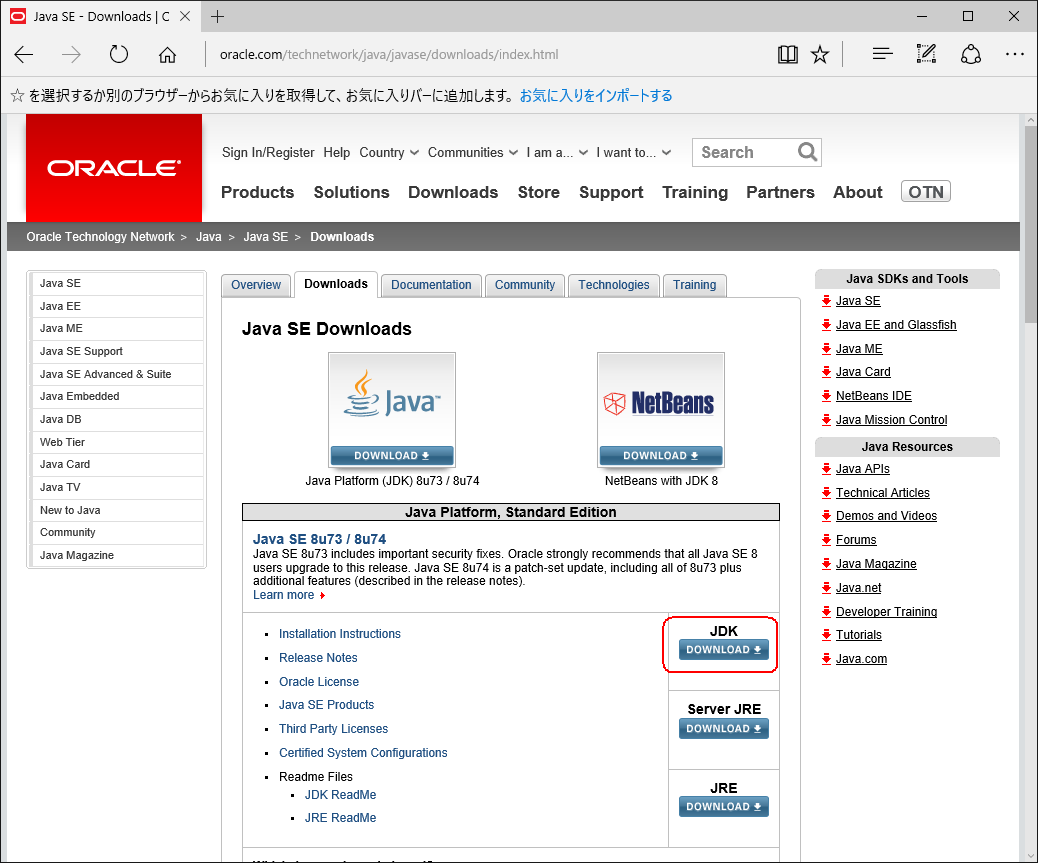 |
|
ダウンロードパッケージの選択画面が表示されます。 2016年3月時点の最新バージョンは、「Java SE Development Kit 8u74」が最新です。 ⇒記事作成途中でひと月もしない間に、最新版「Java SE Development Kit 8u77」が出ていました。~~) 後の記事、8u74で作っちゃったよ~。以降、適宜読み替えてくださいませm(_._)m
「Java SE Development Kit 8u74」の下にある「Accept License Agreement」を選択して JDKダウンロード同意確認を行います。これを選択しないとダウンロードできません。 |
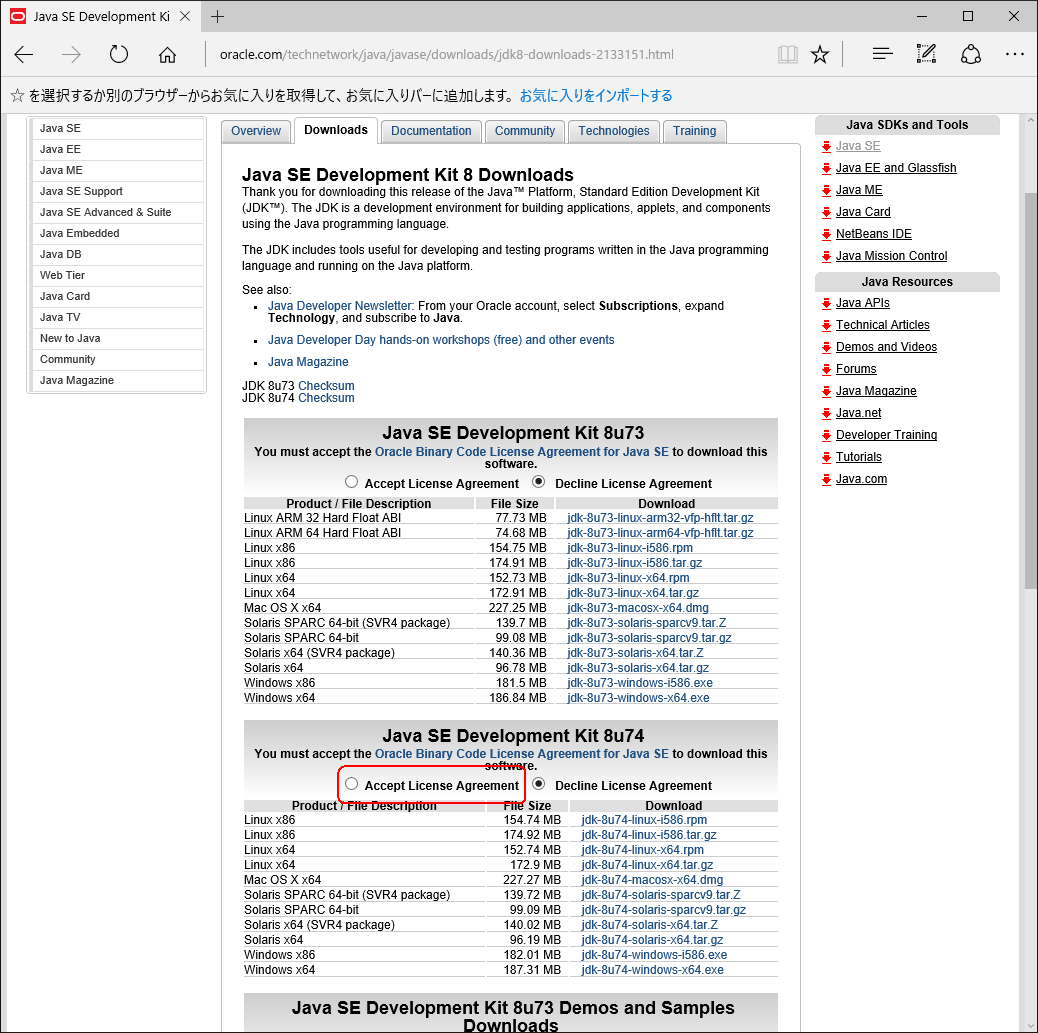 |
|
JDKダウンロード同意確認がとれたら、次にダウンロードするパッケージを選択します。 自分のパソコンの環境に合わせて Windows x86(32Bit用)か、Windows x64(64Bit用)を選択して右側のリンクをクリックしてください。 |
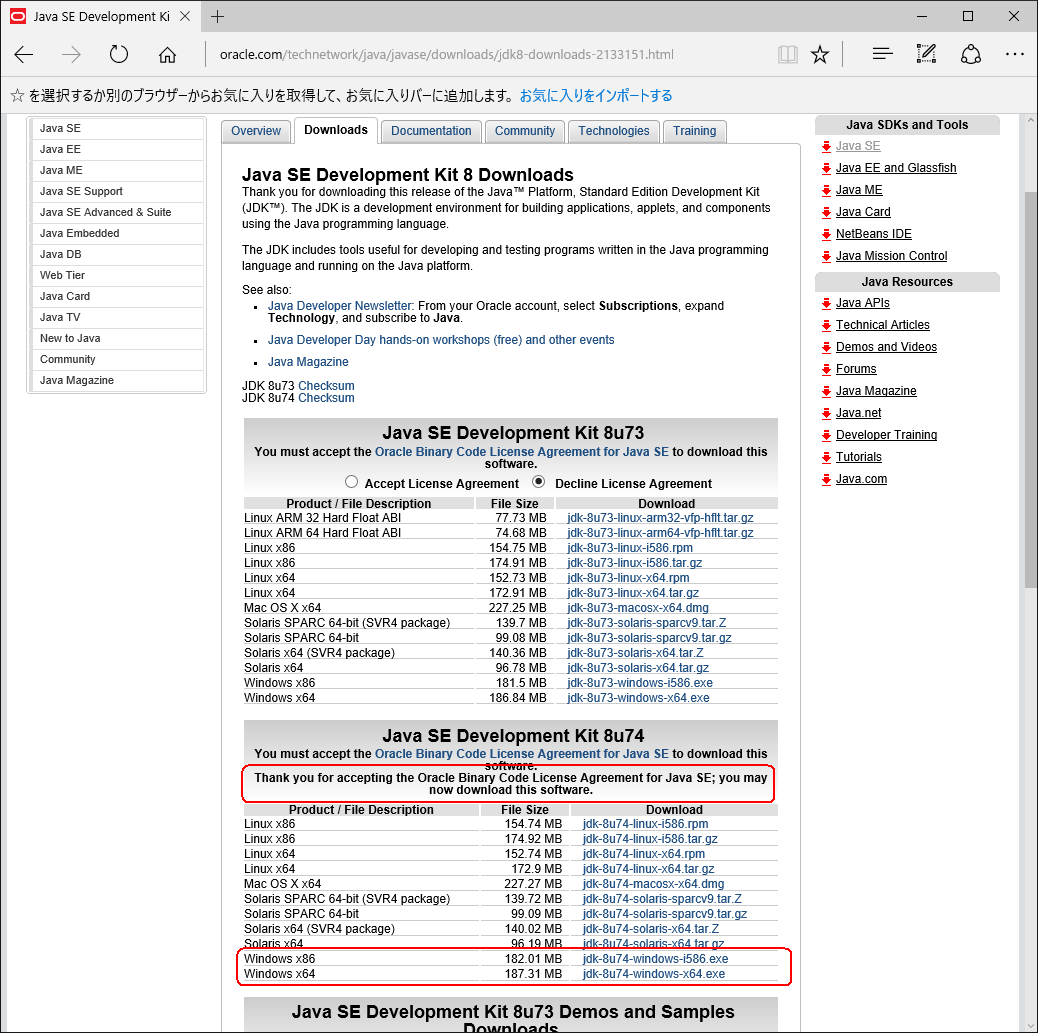 |
|
選択したリンクをクリックすると、ファイルのダウンロードが開始されます。 使用しているブラウザの設定にもよりますが、ダウンロードファイルの保管場所を尋ねてくるので とりあえず好みの場所に保存してください。 ファイルサイズが200MByteほどで、ネット環境が遅い場合はそれなりに時間がかかるので ここでもちょっとCoffeeBreak。 保存が完了したら、ファイルを確認します。Windows x64(64Bit用)ダウンロードを例にすると、 「jdk-8u74-windows-x64.exe」というファイルができているので このファイルを、マウスダブルクリックで実行します。 Windowsのインストーラが起動して、JDK/JREのインストールが開始されます。 インストーラが色々と尋ねてきますが、すべて「次へ」ボタンを選択してインストールを進めます。 このインストール作業は結構時間がかかります。なので、もう一杯CoffeeBreak。 インストールが完了したらファイルの確認を行います。 Cドライブに C:¥Program Files¥Java¥jdk1.8.0_74と C:¥Program Files¥Java¥jre1.8.0_74 というフォルダが出来ていれば JDKのインストールは完了です。
 2016年6月時点の最新は、Java SE Development Kit 8u92 です。 2016年6月時点の最新は、Java SE Development Kit 8u92 です。 |
|
1-1)EclipseのDL/Install |
1-2)JDKのDL/Install |
|