| ■SpringMVC の小径 第2歩 Tomcatの環境設定 |
| 2-1)Tomcatサ-バ-の設定 |
|
ここらでちょっと一休み。 コーヒー片手にまわりの風景でもゆっくり見渡して、少し息抜きしましょう。 せっかく、EclipseでSpring-MVCのプログラム(つまり、Webアプリケーション)を作るので、 作ったそばから動作確認したいのは山々です。 そこで、Eclipseから起動できるTomcatサーバーの設定方法を解説します。 もう忘れてしまったかもしれませんが、「■Eclipse の小径 2-1)Eclipseの初期設定」で、 「サーバービュー」を追加しておきました。この「サーバービュー」を開きます。 初めてサーバーを設定するので、「使用可能なサーバーがありません、、、、」というリンクだけ表示されています。 このリンクをクリックします。 |
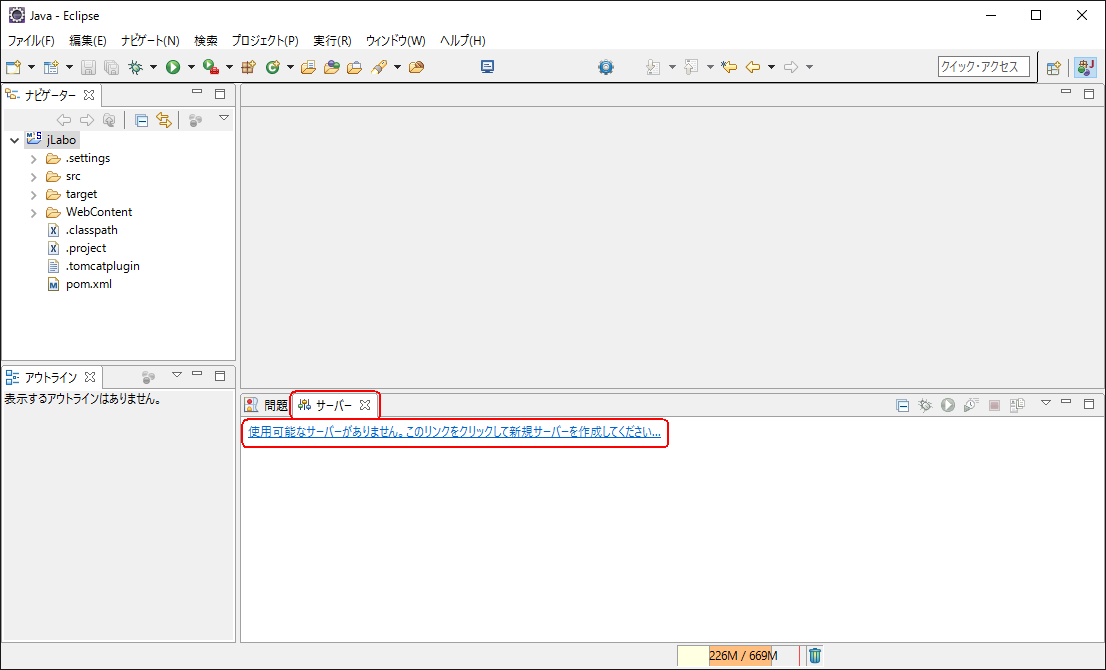 |
|
「新規サーバーの定義」ウィンドウが開きます。 「Apache」のリストの一番下に、「Tomcat v8.0サーバー」というノードがあるので、これを選択します。 次に、画面下あたりの水色のリンク「ランタイム環境の構成」をクリックします。 |
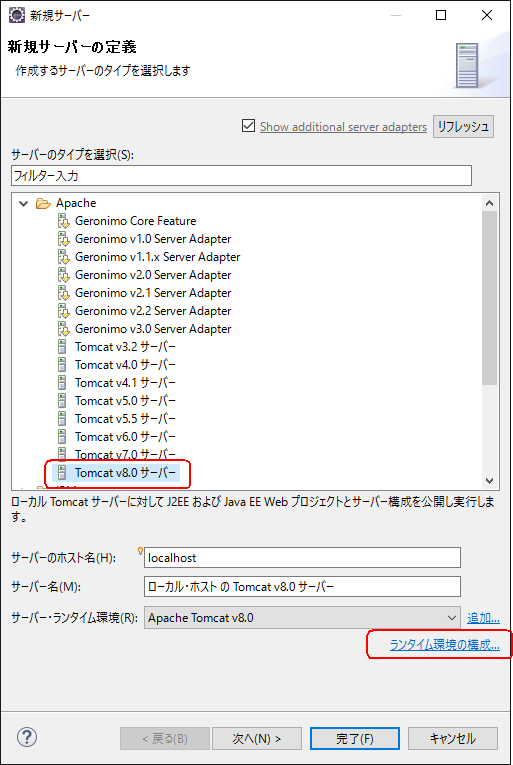 |
|
「サーバー・ランタイム環境」ウィンドウが開きます。 一番下の、「Apache Tomcat v8.0」を選択して、右側の「編集」ボタンをクリックしてください。 |
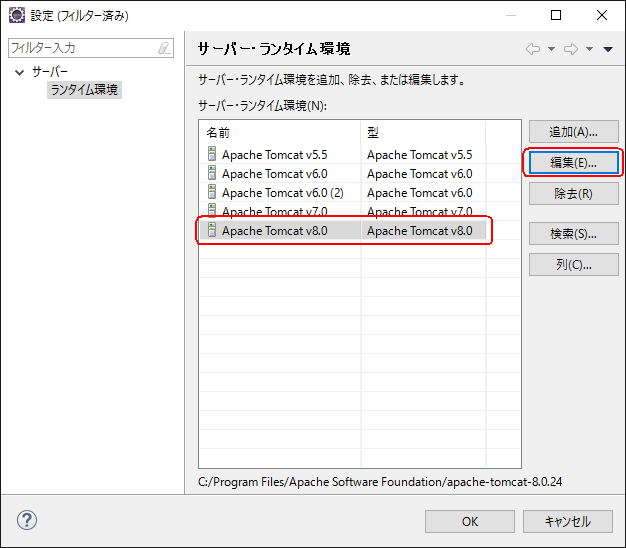 |
|
「Tomcatサーバー」ウィンドウが開きます。 ここで、「Tomcatインストール・ディレクトリ」を確認します。 思い出してみてください。「■Eclipse の小径 1-3)TomcatのDL/Install」で、 Tomcat8をインストールしました。 その時にzipで解凍したフォルダになっていれば、Tomcat8の作業は必要ありません。 そのまま、「完了」ボタンをクリックしてください。 もし、自分が意図したTomcatインストールディレクトリではなかった場合は、 「参照」ボタンをクリックして、自分で解凍した時のTomcat8インストールディレクトリを指定してください。 ※)2016/Jul Tomcatのバージョンを、apache-tomcat-8.0.36 にバージョンアップしました。 |
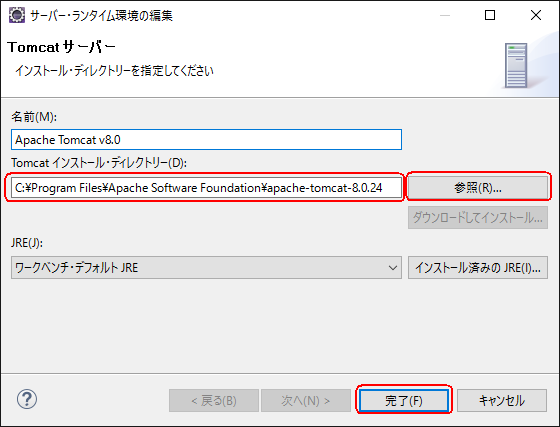 |
|
次に、JREのバージョンを確認します。 思い出してみてください。「■Eclipse の小径 1-2)JDKのDL/Install」で、 JRE/JDK1.8.0.74をインストールしました。 Eclipseのワークベンチデフォルトが、1.8.0.74になっているか、または ここのプルダウン内容が1.8.0.74になっていれば、JRE/JDKの作業は必要ありません。 1.8.0.74が見当たらない場合は、「インストール済みのJRE」ボタンで、JREを1.8.0.74を追加してください。 ※)2016/Jul JDKのバージョンを、jdk1.8.0_102 にバージョンアップしました。 |
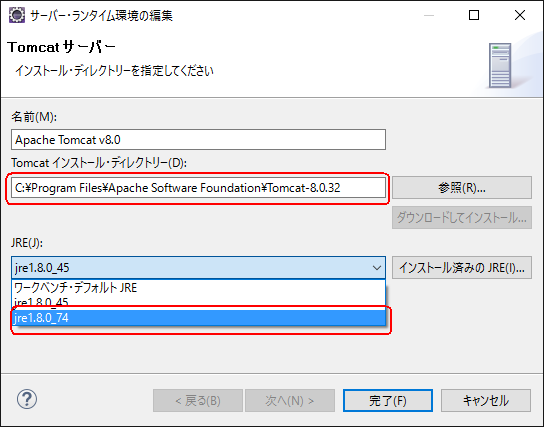 |
|
設定がすべて完了すると以下の図のような状態になっています。 「完了」ボタンをクリックして、設定を完了します。 |
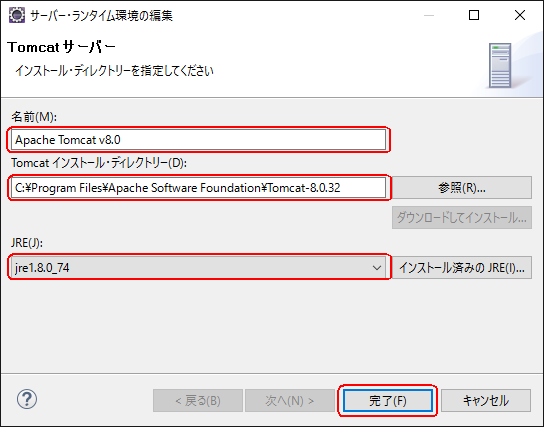 |
|
最初の、「新規サーバーの定義」に戻るので、「完了」ボタンをクリックします。 |
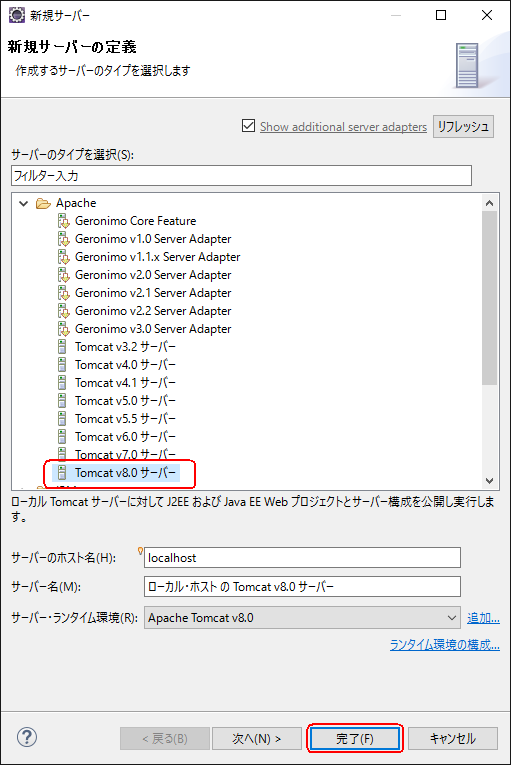 |
|
Eclipse「サーバービュー」に戻ると、今設定したものが 「ローカルホストの Tomcat v8.0サーバー」として見えるようになっています。 |
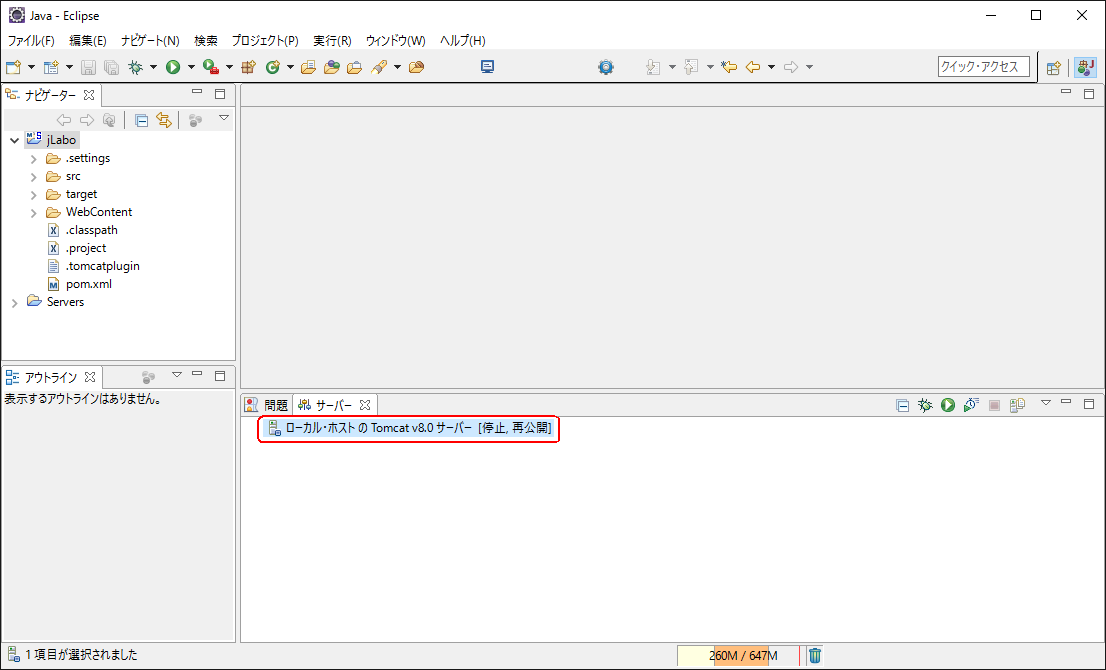 |
|
「ローカルホストの Tomcat v8.0サーバー」上でマウス右ボタンをクリックすると プルダウンメニューが表示されます。ここで「追加および除去」を選択します。 |
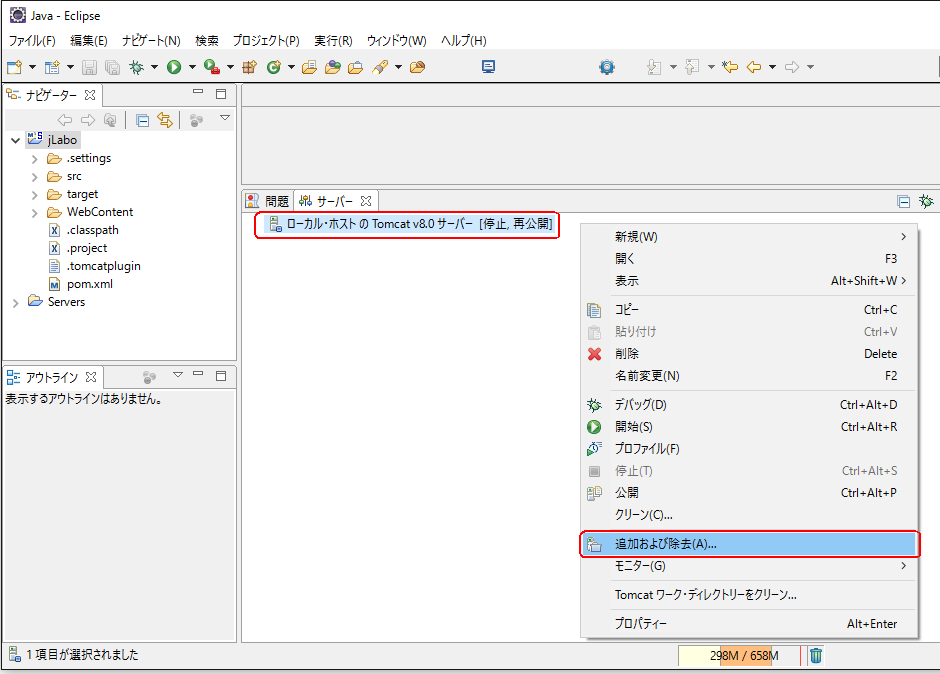 |
|
「追加および除去」画面が開きます。 画面左側の「使用可能」に表示されているプロジェクト「jLabo」を選択し、 真ん中の「追加」ボタンをクリックすると、 「jLabo」プロジェクトは、右側の「構成済み」に移動します。 確認ができたら、「完了」ボタンクリックで設定完了です。 |
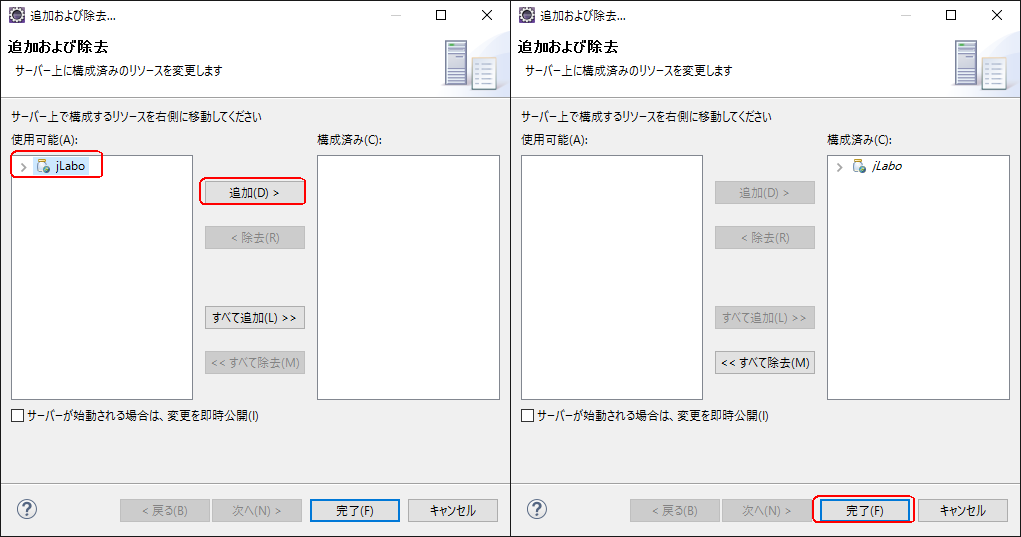 |
|
Ecliseの「ナビゲーター」に「Servers」が追加され、 「サーバー」ビューの「ローカルホストの Tomcat v8.0サーバー」に「jLabo」が追加されました。 |
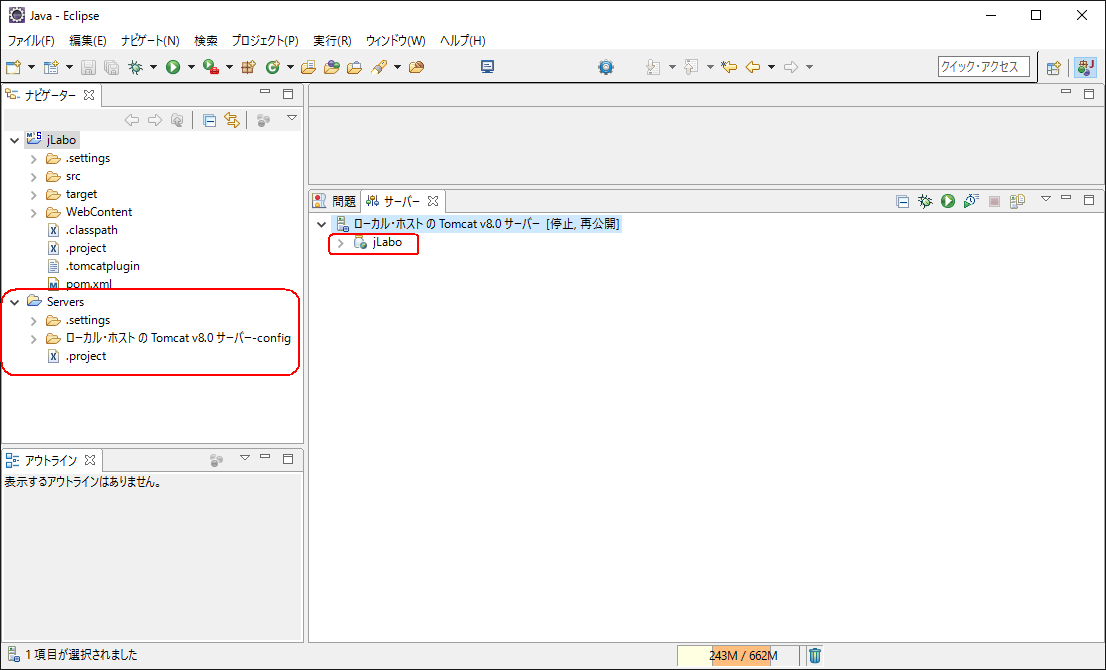 |
|
ここで、Ecliseの「ナビゲーター」に「Servers」下の「ローカルホストの Tomcat v8.0サーバー」下にある 「servers.xml」の内容を念のため、確認しておきます。 「servers.xml」を「Face構成エディター」で開きます。 「servers.xml」の一番下あたりに、[Context]というタグがあり、 「docBase」「path」の属性が "jLabo"となっているはずです。 ※)思い出して下さい。 1-2)Mavenプロジェクトの編集 ・プロジェクト・ファセットの編集 で「Webモジュール」の コンテキスト・ルートに、「jLabo」と設定しました。 ここで設定された値が、ここのpath属性に反映されています。 ただし、ここでわざと「path」属性を "/j_Labo" に変更してみます。 ※)理由は後述します。 |
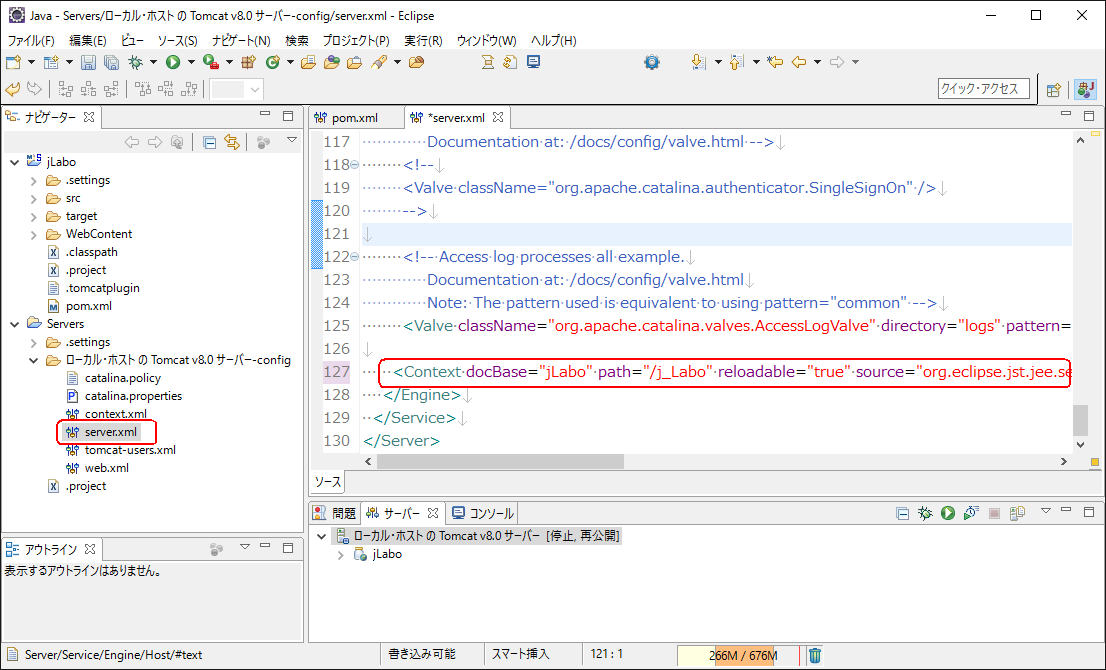 |
|
それでは、Tomcatサーバーの動作確認を行ってみることにしましょう。 動作確認を行うために、サンプルのindex.htmlを作成します。 「ナビゲータービュー」の「WebContent」を選択してマウス右ボタンをクリックすると、 メニューが表示されるので、「新規」-「ファイル」を選択します。 |
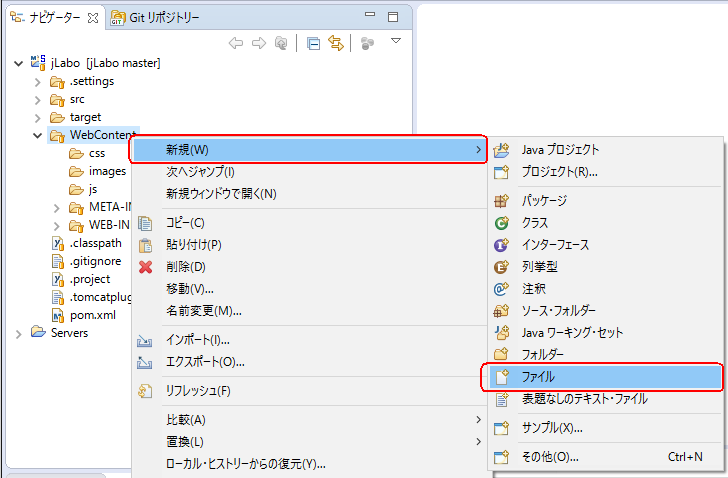 |
|
「新規ファイル」画面が表示されるので、ファイル名に「index.html」と入力して 「完了」ボタンクリックしてください。 |
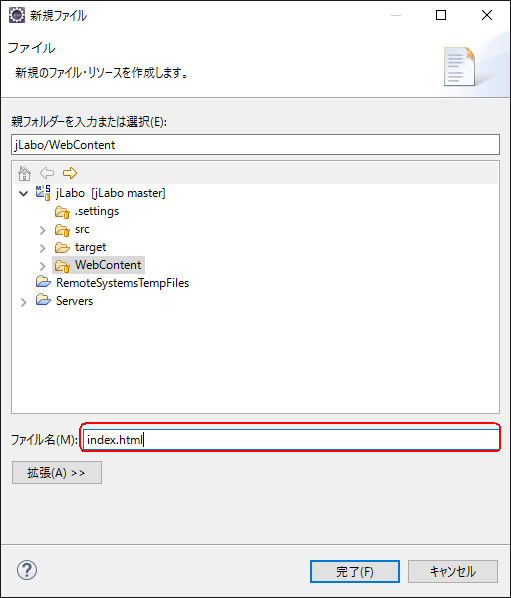 |
|
「ナビゲータービュー」の「WebContent」の下に「index.html」が作成され、 index.htmlの「エディットビュー」が開きます。 |
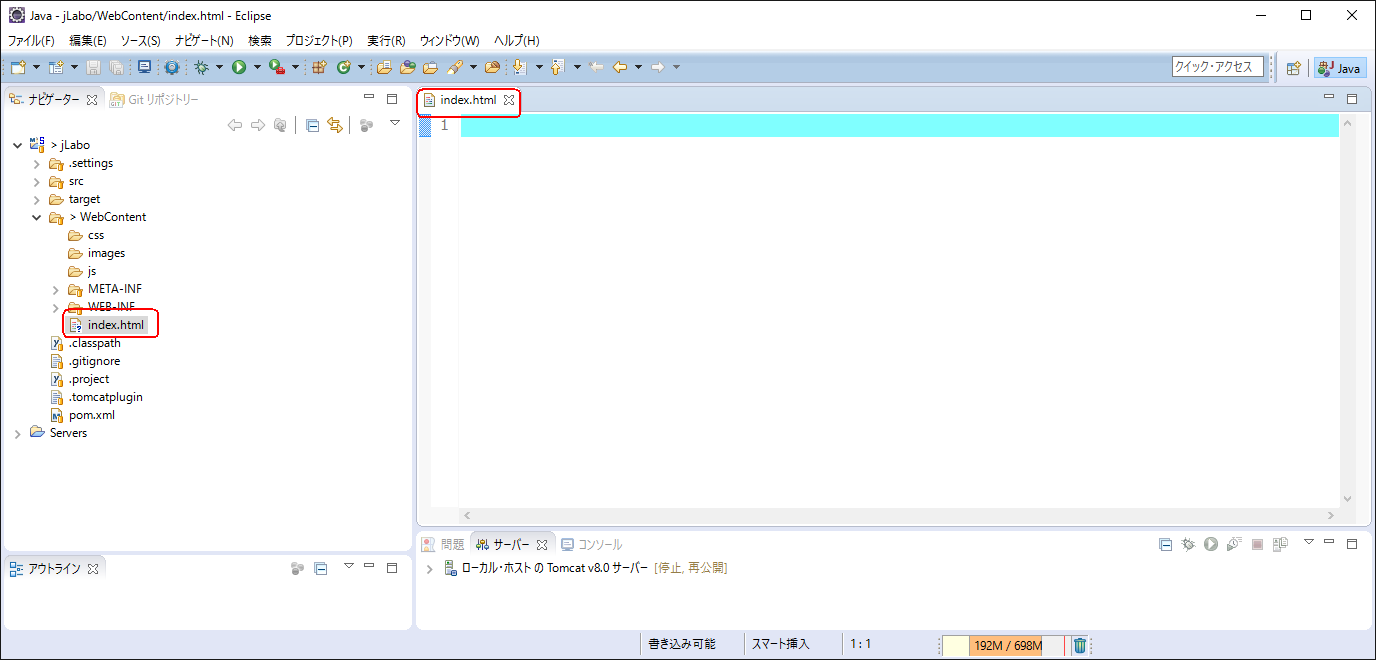 |
|
「エディットビュー」のindex.htmlに、簡単なサンプルHTMLを入力し、保存します。 |
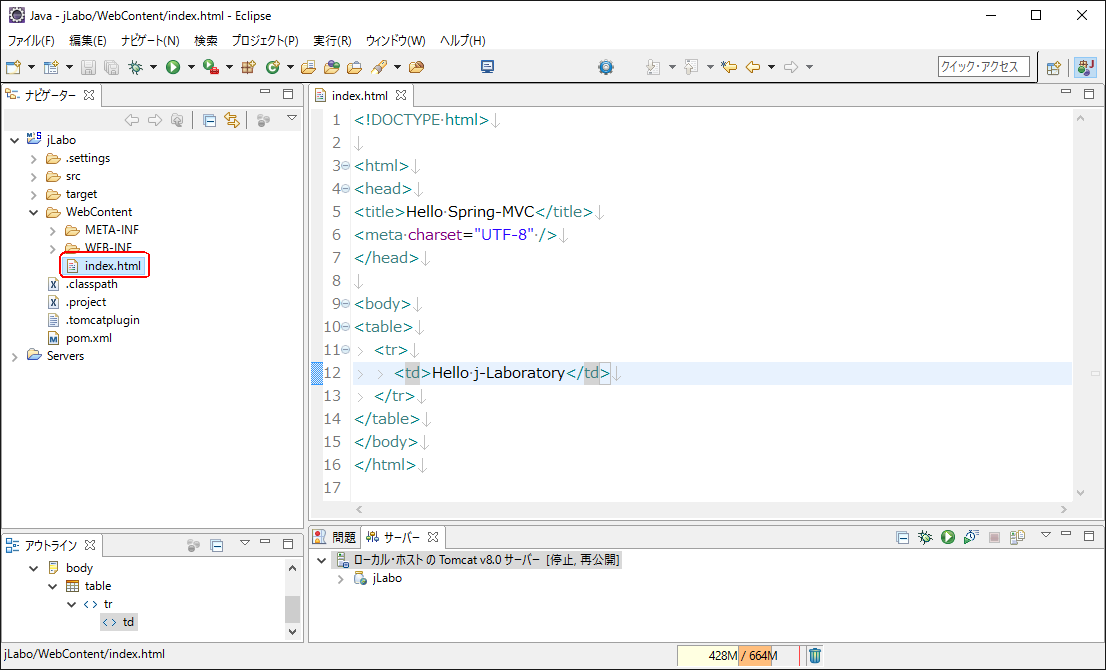 |
|
index.htmlを保存したら、「サーバービュー」「ローカルホストのTomcat v8.0サーバー」を選択して、 右側の、緑色の矢印のアイコンをクリックしてください。 |
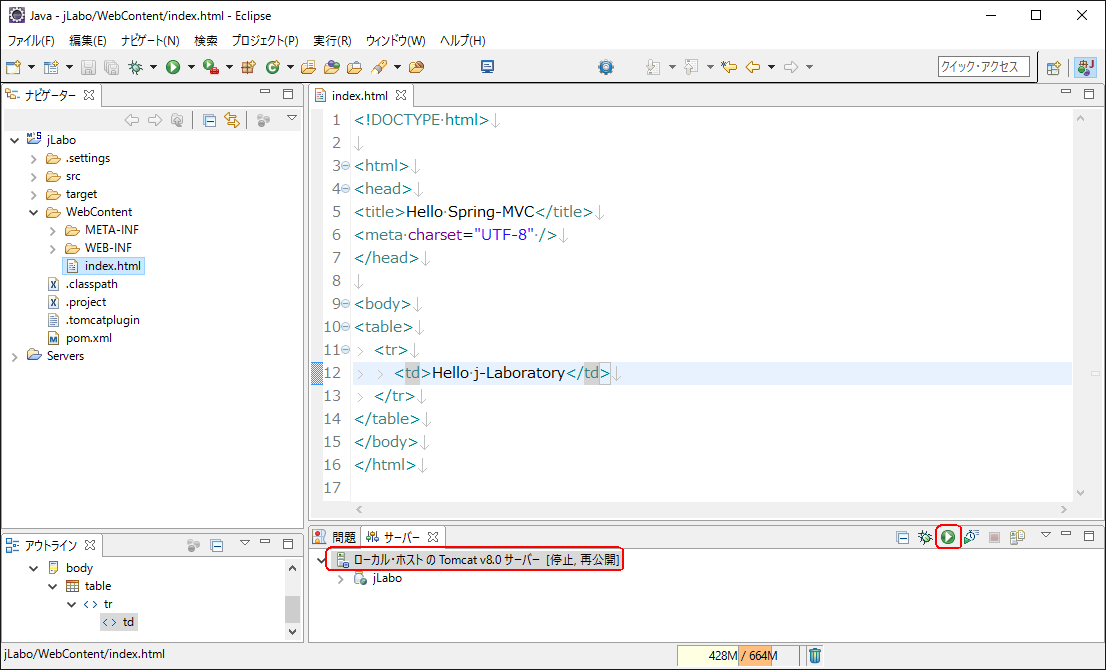 |
|
「コンソールビュー」が開き、たくさんのメッセージが表示されます。 これは、今Tomcatが起動している状況です。 |
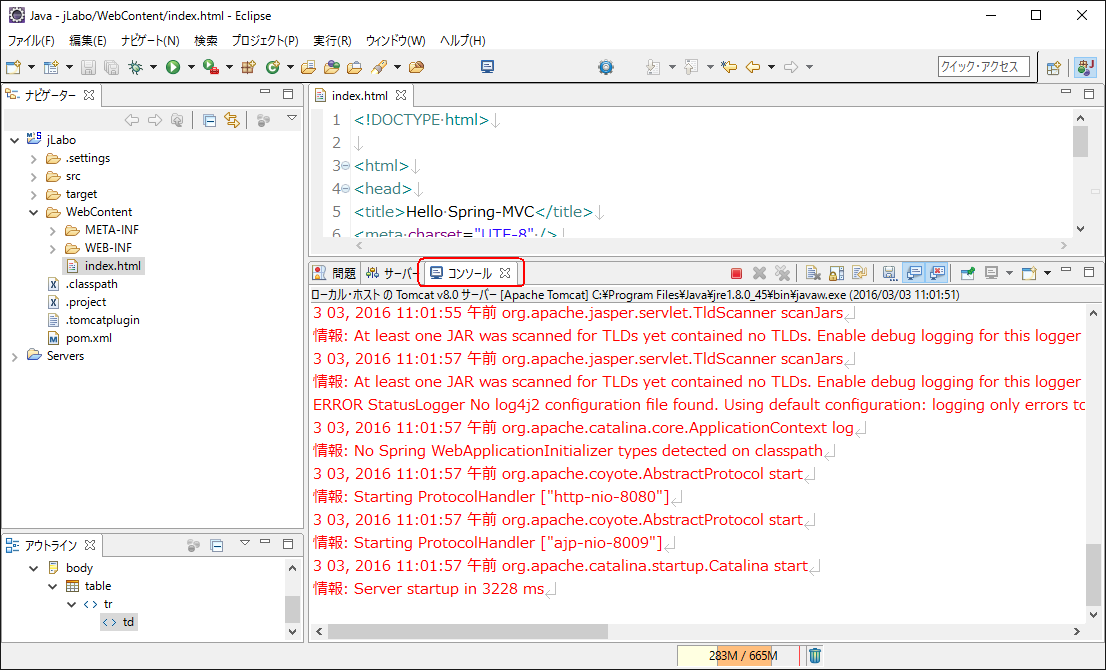 |
|
「コンソールビュー」のメッセージが止まったら、Tomcatは正常に起動されました。 ここで、IEとか、Edgeとか、Chromeとか好きなブラウザを起動します。 ブラウザのURLに、「http://localhost:8080/j_Labo」と入力してみてください。 |
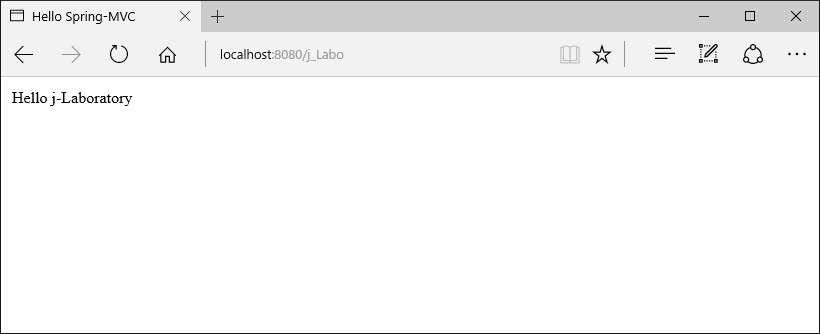 |
|
上のようなページが表示されれば、無事Tomcatサーバーの設定は成功です。 おめでとうございます!! ところで、URLのパス名に、j_Laboを指定する理由ですが、 少し上の方のserver.xmlの説明で[Context]タグの path属性に、「j_Labo」を指定しておきました。 path 属性==URLのパス名なので、「http://localhost:8080/j_Labo/」と指定する必要があります。 なんでこんな事説明するかというと、 「http://localhost:8080/jLabo/」とリクエストすると、 |
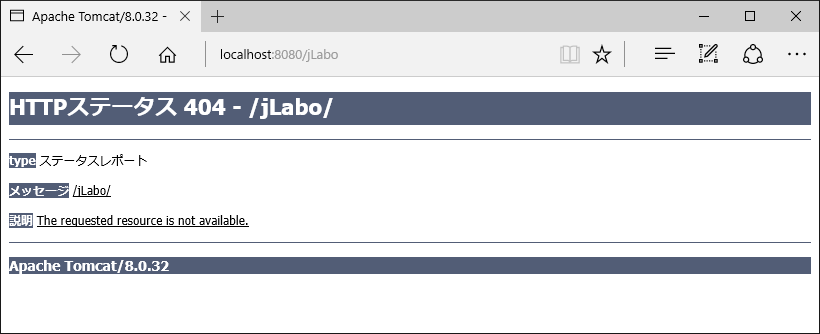 |
|
という悲しい画面が表示されてしまう事が良くあります。 特に、Eclipseの一つのワークスペースで複数のプロジェクトを管理しているような場合、 プロジェクトを取っかえ引っかえ、サーバービューに追加/削除を行っていると、 いつの間にか、server.xmlの Context path 属性が変わってしまって(ワークスペース名になってしまう)動かなくなり しばらくこの泥沼にはまってしまって、抜け出すのに一苦労することが良くあるので 後から来る人のために、道しるべをつけておくことにしました。 同じような過ちを犯したと思ったときは、まずserver.xml の Context path属性を確認しましょう。 これで、プログラムの開発環境/プログラムの動作確認環境は全て整いました。 次からは、やっとのこと具体的なSpring-MVCのプログラム開発へと進みます。わくわく。 |
|
1-3)pom.xmlの編集 |
2-1)Tomcatサ-バ-の設定 |
|